Is it possible to access my own DSLR files on NAS to PS3? Now follow this article to play high-bitrate DSLR videos on PlayStation 3 smoothly effortlessly! Question: I mainly store photos and videos from my DSLR on my NAS. I want to review high-bitrate footage on an HDTV (PlayStation 3) and stream it to my iPad when I'm not home. But it is really a huge conflict between DSLR videos on NAS and PS3 Media Player. What should I do?  PS3 tends to serve as the all-in-on hub for your home entertainment. However, PS3 supported video formats are quite limited as below: VIDEO: MPEG-1, MPEG-2 (PS,TS), H.264/MEPG-4 AVC, MPEG-4 SP MUSIC: ATRAC (.oma .msa .aa3), AAC (.3gp .mp4), MP3 (.mp3), WAV (.wav) IMAGES: JPEG, GIF, PNG, TIFF Hot Search: PS4 Column | Apple TV 3 Column | Roku Column | Xbox 360 Column | Xbox One Column To watch DSLR video files on PS3, the movie file needs to be converted to H.264 video, with the file extension like .mp4 or .avi. Therefore, if you want to stream videos from my DSLR on NAS to PS3 for playback, an PS3 Video Converter is needed. And according to the PS3 users' feedback, Pavtube Video Converter Ultimate/iMedia Converter for Mac is supposed to be the right choice. It's offers a hassle-free solution to seamlessly make any file fully compatible with the PS3. With it, you can fast change MXF, MTS, MOV, MP4 DSLR movie files on NAS to PS3 compatible formats while keeping the orginal video quality. (Take a look at the review to learn more) Just download the program and follow the tips below to easily make PS3 play your DSLR videos. How to convert videos from my DSLR on NAS to PS3 supported file format
PS3 tends to serve as the all-in-on hub for your home entertainment. However, PS3 supported video formats are quite limited as below: VIDEO: MPEG-1, MPEG-2 (PS,TS), H.264/MEPG-4 AVC, MPEG-4 SP MUSIC: ATRAC (.oma .msa .aa3), AAC (.3gp .mp4), MP3 (.mp3), WAV (.wav) IMAGES: JPEG, GIF, PNG, TIFF Hot Search: PS4 Column | Apple TV 3 Column | Roku Column | Xbox 360 Column | Xbox One Column To watch DSLR video files on PS3, the movie file needs to be converted to H.264 video, with the file extension like .mp4 or .avi. Therefore, if you want to stream videos from my DSLR on NAS to PS3 for playback, an PS3 Video Converter is needed. And according to the PS3 users' feedback, Pavtube Video Converter Ultimate/iMedia Converter for Mac is supposed to be the right choice. It's offers a hassle-free solution to seamlessly make any file fully compatible with the PS3. With it, you can fast change MXF, MTS, MOV, MP4 DSLR movie files on NAS to PS3 compatible formats while keeping the orginal video quality. (Take a look at the review to learn more) Just download the program and follow the tips below to easily make PS3 play your DSLR videos. How to convert videos from my DSLR on NAS to PS3 supported file format 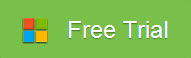
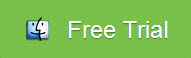 Other Download: - Pavtube old official address: http://www.pavtube.cn/blu-ray-video-converter-ultimate/ - Cnet Download: http://download.cnet.com/Pavtube-Video-Converter-Ultimate/3000-2194_4-75938564.html 1. Load DSLR vides to the converter Download and install Video Converter for PS3 on your computer. Run it and directly drag and drop the recordings that you want into the main window of this converter. You can also add your video clips by clicking the “Add Video” button on the left bottom. This Ultimate Converter can also rip your Blu-ray, DVD and YouTube video to play on PS3.
Other Download: - Pavtube old official address: http://www.pavtube.cn/blu-ray-video-converter-ultimate/ - Cnet Download: http://download.cnet.com/Pavtube-Video-Converter-Ultimate/3000-2194_4-75938564.html 1. Load DSLR vides to the converter Download and install Video Converter for PS3 on your computer. Run it and directly drag and drop the recordings that you want into the main window of this converter. You can also add your video clips by clicking the “Add Video” button on the left bottom. This Ultimate Converter can also rip your Blu-ray, DVD and YouTube video to play on PS3.  2. Select format for PS3 After the files are added, click Format > PSP/PS3 and set output video format as PS3 Video(720P) MPEG-4(*.mp4)which the compatible MP4 preset for streaming via PS3 with best video quality.
2. Select format for PS3 After the files are added, click Format > PSP/PS3 and set output video format as PS3 Video(720P) MPEG-4(*.mp4)which the compatible MP4 preset for streaming via PS3 with best video quality.  Note: PS3 just plays the MP4 files with H.264 video codec and AAC audio. Click the Settings icon to set the correct video, audio codecs.
Note: PS3 just plays the MP4 files with H.264 video codec and AAC audio. Click the Settings icon to set the correct video, audio codecs.  3. Begin the conversion Hit the Convert button to start converting DSLR video from NAS to PS3 for playback. 4. Import Video To PS3 And Enjoy On Bigger Screen After conversion, you could find converted video in the output folder. Copy them to your memory card, external drive or even an iPod, and then plug the storage media into your PlayStation 3 through USB.
3. Begin the conversion Hit the Convert button to start converting DSLR video from NAS to PS3 for playback. 4. Import Video To PS3 And Enjoy On Bigger Screen After conversion, you could find converted video in the output folder. Copy them to your memory card, external drive or even an iPod, and then plug the storage media into your PlayStation 3 through USB.  You see, there is flashing indicating USB device (storage device) inserted. Click it and select the video that you want to import. Pressing the triangle button gives you several options -- navigate to "copy"or "move"(find the difference here). Once your transferring is done, your imported video will end up in your PS3 video playlist. And now, you could enjoy your videos from my DSLR on NAS on PS3 system. It is easy right? And are you ready to try it by yourself? More Play MKV, AVI, MP4, FLV, WMV, MPG, MOV by Chromecast Rip DTS-HD track to FLAC 5.1 audio using Plex Upload Blu-ray to Dropbox for Sharing Backup DVD onto Synology DS216play Via Mac El Capitan How to watch 3D Videos on Galaxy Note 4 with Gear VR Blu-ray to iTunes Converter -Sync Blu-rays to iTunes for Apple Devices Watch iTunes Movie on Android Tablet or Smartphone Play Blu-ray ISO with HEVC MP4 on Mac OS X El Capitan Src Stream Videos from NAS to PS3 via DSLR for playback
You see, there is flashing indicating USB device (storage device) inserted. Click it and select the video that you want to import. Pressing the triangle button gives you several options -- navigate to "copy"or "move"(find the difference here). Once your transferring is done, your imported video will end up in your PS3 video playlist. And now, you could enjoy your videos from my DSLR on NAS on PS3 system. It is easy right? And are you ready to try it by yourself? More Play MKV, AVI, MP4, FLV, WMV, MPG, MOV by Chromecast Rip DTS-HD track to FLAC 5.1 audio using Plex Upload Blu-ray to Dropbox for Sharing Backup DVD onto Synology DS216play Via Mac El Capitan How to watch 3D Videos on Galaxy Note 4 with Gear VR Blu-ray to iTunes Converter -Sync Blu-rays to iTunes for Apple Devices Watch iTunes Movie on Android Tablet or Smartphone Play Blu-ray ISO with HEVC MP4 on Mac OS X El Capitan Src Stream Videos from NAS to PS3 via DSLR for playback
Decode & Convert HEVC to PS4 for Samsung TV via Mac Yosemite H.265 will surely become the mainstream video codec and format for Apple, or even other mobile device, and Windows. For H. 265 has competitive advantage compared with other video formats like H.264. HEVC/H.265 enables to double the data compression ratio compared to H.264/MPEG-4 AVC at the same level of video quality. It is a wonderful idea to watch video on Samsung TV via Sony PS4. When you got some HEVC videos, you may concern how to sync H.265/HEVC to your PS4 for playback on Samsung TV via Mac. Well, follow this guide and you will get clues. Since HEVC footage can't be recognized by PS4 and Samsung TV, a suggestion is to transcode HEVC files to PS4/Samsung TV friendly MP4 format first. There are few Apps online even free ones for you to choose to decode and encode H.265/HEVC files since H.265 codec is not widely used. Luckily, after read some other users’ feedback online, Pavtube iMedia Converter for Mac is the highly recommended as the best Mac HEVC Video Converter for Samsung NX1 footage or other H.265 video source. The program is an ideal Video Converter for fully supporting decoding and encoding H.265/HEVC codec. Here is the review. Guide: Converting H.265/HEVC files to PS4 for Samsung TV on Mac Yosemite Step 1. Add video files Run the best HEVC Mac Converter for PS4, add single H.265 video or multiple H.265 video files from the same folder to this app by clicking the “Add video" icon. It supports batch conversion, you can import and transcode multiple movies files at one time. 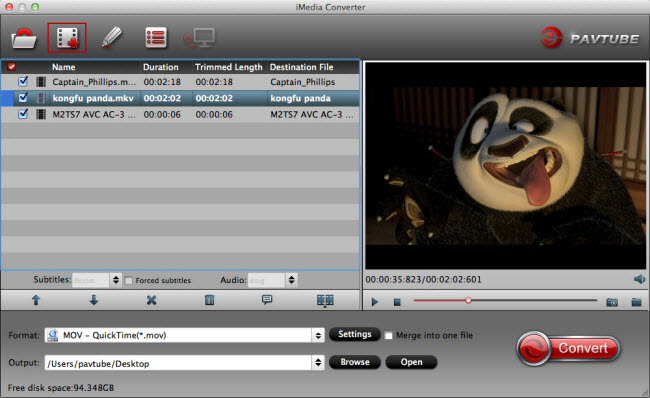 Step 2. Choose output format Go to "Format" page to select output format. We recommend you to choose the common MP4 as the suitable format for both Samsung TV or PS4. Since this progrem added "Common Video >> H.264 Baseline/Main/High Profile Video (*.mp4) presets, we can choose the last one "H.264 High Profile Video (*.mp4)" or "H.264 HD Video (*.mp4)" for video playback and sharing. Learn>> Best formats for Mac.
Step 2. Choose output format Go to "Format" page to select output format. We recommend you to choose the common MP4 as the suitable format for both Samsung TV or PS4. Since this progrem added "Common Video >> H.264 Baseline/Main/High Profile Video (*.mp4) presets, we can choose the last one "H.264 High Profile Video (*.mp4)" or "H.264 HD Video (*.mp4)" for video playback and sharing. Learn>> Best formats for Mac.  Tip: In addition, simply go to "Settings” panel , you are allowed to adjust profile parameters including video codec, display resolution, bitrate, frame rate, audio sample rate, audio channels, etc. to achieve a better video and audio enjoyment.
Tip: In addition, simply go to "Settings” panel , you are allowed to adjust profile parameters including video codec, display resolution, bitrate, frame rate, audio sample rate, audio channels, etc. to achieve a better video and audio enjoyment.  Step 3. Start conversion Click "Convert" button to start encoding HEVC to MP4 for PS4. When the conversion task is finished, click "Open" button to get the exported files. Now, you can transfer and play HEVC files on Mac at ease. Conclusion: From the two measures we mentioned above, I don’t know which one you will like as the best. But frankly speaking, if you are not familiar with the new codec H.265/HEVC, I suggest to choose the easiest one, Pavtube HEVC Mac Encoder can do you a big favor. Such an easy operation that we can all do well.
Step 3. Start conversion Click "Convert" button to start encoding HEVC to MP4 for PS4. When the conversion task is finished, click "Open" button to get the exported files. Now, you can transfer and play HEVC files on Mac at ease. Conclusion: From the two measures we mentioned above, I don’t know which one you will like as the best. But frankly speaking, if you are not familiar with the new codec H.265/HEVC, I suggest to choose the easiest one, Pavtube HEVC Mac Encoder can do you a big favor. Such an easy operation that we can all do well. 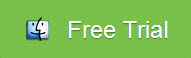
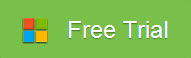 More Play TiVo recordings on Kindle Fire HDX, Kindle Fire HD and Kindle Fire Strore DVD ISO onto QNAP with VLC server and stream to Sony Bravia TV Convert AVI from MiniDV cassettes to Apple TV with AC3 5.1 Apple iPhone 6 and iPhone 6 Plus on Pavtube Special Topic Dropbox brings Mailbox to Android, launches Carousel How to get the World Cup Schedule in Google Calendar Rip a DVD ISO to MKV for streaming via Plex with multi audio tracks Does Samsung Galaxy TabPro 10.1 supports 720p/1080p MKV Video Playback Src Decode & Convert HEVC to PS4 for Samsung TV via Mac
More Play TiVo recordings on Kindle Fire HDX, Kindle Fire HD and Kindle Fire Strore DVD ISO onto QNAP with VLC server and stream to Sony Bravia TV Convert AVI from MiniDV cassettes to Apple TV with AC3 5.1 Apple iPhone 6 and iPhone 6 Plus on Pavtube Special Topic Dropbox brings Mailbox to Android, launches Carousel How to get the World Cup Schedule in Google Calendar Rip a DVD ISO to MKV for streaming via Plex with multi audio tracks Does Samsung Galaxy TabPro 10.1 supports 720p/1080p MKV Video Playback Src Decode & Convert HEVC to PS4 for Samsung TV via Mac
Everyone’s happy in Stinky Cigars, the secret town where all the holiday characters live – except Murray Weiner, the grumpy owner of Murray’s Holiday Diner. But when Santa is knocked out cold by an experimental toy – the Jack-in-the-Boxer – it’s up to Murray to save Christmas – which he does, in a weirdly wonderful way. This is the story told in the movie-How Murray Saved Christmas.  If you buy How Murray Saved Christmas on iTunes and want to transfer it to Surface Pro to watch, then you got it. However, iTunes video is DRM protected which will be disfavored as it prevents them from fully accessing to those videos on non-apple devices, not to mention the rental ones. Therefore, to remove iTunes DRM for watching limitlessly on Surface Pro seems to be of top priority. With Best DRM removal tool – Pavtube ChewTune you could easily remove DRM from iTunes video and convert iTunes M4V videos to Surface Pro support video with fast speed and high quality. Therefore, you can freely enjoy iTunes videos on Surface Pro without any limitations or DRM protection. Read the review. With it, you can also sync Amazon wmv video and Digital Copy to Surface tablets. Step 1. Load your iTunes M4V video to Pavtube iTunes to Surface Pro converter. You can either browser to file location or drag and drop source How Murray Saved Christmas iTunes file to the app.
If you buy How Murray Saved Christmas on iTunes and want to transfer it to Surface Pro to watch, then you got it. However, iTunes video is DRM protected which will be disfavored as it prevents them from fully accessing to those videos on non-apple devices, not to mention the rental ones. Therefore, to remove iTunes DRM for watching limitlessly on Surface Pro seems to be of top priority. With Best DRM removal tool – Pavtube ChewTune you could easily remove DRM from iTunes video and convert iTunes M4V videos to Surface Pro support video with fast speed and high quality. Therefore, you can freely enjoy iTunes videos on Surface Pro without any limitations or DRM protection. Read the review. With it, you can also sync Amazon wmv video and Digital Copy to Surface tablets. Step 1. Load your iTunes M4V video to Pavtube iTunes to Surface Pro converter. You can either browser to file location or drag and drop source How Murray Saved Christmas iTunes file to the app.  Step 2. Choose the optimized profile for Surface Pro. Click the “Format” drop-down menu and select “Microsoft > Microsoft Surface Windows RT/Pro H.264 Video (*.mp4)”.
Step 2. Choose the optimized profile for Surface Pro. Click the “Format” drop-down menu and select “Microsoft > Microsoft Surface Windows RT/Pro H.264 Video (*.mp4)”.  Step 3. Is necessary, you could set video and audio parameters such as video and audio codec, bitrate, frame rate, etc so that better video and audio quality can be transferred to your Surface Pro tablet. Step 4. Hit the “Convert” button to start How Murray Saved Christmas iTunes M4V to Surface Pro MP4 recording. Since Pavtube ChewTune records source DRM videos in 1:1 video and audio quality, it would take as long as the source movie length for the whole DRM video to Surface Pro conversion process since Pavtube ChewTune records source DRM videos in 1:1 video and audio quality. Once it completes, open output folder, locate the created MP4 file and transfer the iTunes M4V movies to Surface Pro tablet for viewing. More Import Galaxy S6/S6 Edge videos to iMovie for Mac OS X El Capitan Is there a way to cast a Blu-ray using Chromecast 2 from PC to TV? Does Samsung Galaxy Tab S 10.5 and 8.4 play MVI videos? Transfer and Rip TiVo Recordings to Apple TV 4 without Quality Loss Store MKV M2TS to Sony PS4 – Play HD Movies on a Display through PS4 Place Blu-Ray To Micro SD Card For Android Tablets Watch Rental Netflix 3D Blu-ray to PS4 via Mac Yosemite Src Play How Murray Saved Christmas iTunes movie on Surface
Step 3. Is necessary, you could set video and audio parameters such as video and audio codec, bitrate, frame rate, etc so that better video and audio quality can be transferred to your Surface Pro tablet. Step 4. Hit the “Convert” button to start How Murray Saved Christmas iTunes M4V to Surface Pro MP4 recording. Since Pavtube ChewTune records source DRM videos in 1:1 video and audio quality, it would take as long as the source movie length for the whole DRM video to Surface Pro conversion process since Pavtube ChewTune records source DRM videos in 1:1 video and audio quality. Once it completes, open output folder, locate the created MP4 file and transfer the iTunes M4V movies to Surface Pro tablet for viewing. More Import Galaxy S6/S6 Edge videos to iMovie for Mac OS X El Capitan Is there a way to cast a Blu-ray using Chromecast 2 from PC to TV? Does Samsung Galaxy Tab S 10.5 and 8.4 play MVI videos? Transfer and Rip TiVo Recordings to Apple TV 4 without Quality Loss Store MKV M2TS to Sony PS4 – Play HD Movies on a Display through PS4 Place Blu-Ray To Micro SD Card For Android Tablets Watch Rental Netflix 3D Blu-ray to PS4 via Mac Yosemite Src Play How Murray Saved Christmas iTunes movie on Surface
The future is finally here – consumer virtual reality headsets are coming this Christmas that work in conjunction with the smartphone in your pocket, rather than being tied to a computer or consoles as with the Oculus Rift and PlayStation VR.  Super-keen virtual reality nerds will already have queued up for hours to test out the upcoming Samsung Gear VR or the HTC Vive, but if you’re just a casual user who wouldn’t mind dipping your toe in the water and you don’t want to pay a premium price, then there is an alternative.Merge VR Googles and the Freefly VR headset are two virtual reality headsets now on the market that aim to give a better experience than Google Cardboard, while still not breaking the bank. But are they any good? Let’s find out.
Super-keen virtual reality nerds will already have queued up for hours to test out the upcoming Samsung Gear VR or the HTC Vive, but if you’re just a casual user who wouldn’t mind dipping your toe in the water and you don’t want to pay a premium price, then there is an alternative.Merge VR Googles and the Freefly VR headset are two virtual reality headsets now on the market that aim to give a better experience than Google Cardboard, while still not breaking the bank. But are they any good? Let’s find out.  The Merge VR Goggles come with an adjustable head strap, knobs to adjust the lenses and the buttons on the iPhone 6S are easily accessible for interactionIBTimes UK The Merge VR Goggles feature adjustable straps and lenses, which is useful to ensure that your view of the VR app is as clear as possible. There is also a hole in the front of the headset where presumably one day the smartphone’s camera can interact with a virtual reality landscape, but there are no apps that allow you to test this feature for now. The headset was very comfortable to wear and it was good to be able to instantly adjust the volume on the smartphone through the hole on the top of the headset. However, even after adjusting the lenses, the view still seemed to be a bit blurry, almost as if the app was in quite low resolution. After wearing the headset for a while it becomes quite heavy and your eyes start to feel strained. The general advice with VR headsets is that you can’t wear them for too long, but this is a pity as you can’t get sucked into a VR app game the way you do with a video game console. One plus point about this headset is that it’s made from hypoallergenic foam, but the negative is that it feels very block-y and a bit cheap. Merge VR Googles The Verdict The Merge VR is very comfortable to wear and it is definitely lighter on your head than the Oculus Rift or the Samsung Gear VR, but at the end of the day, it’s still only made from foam, so it doesn’t have the sophisticated feel you’d expect from spending £50. Scores:
The Merge VR Goggles come with an adjustable head strap, knobs to adjust the lenses and the buttons on the iPhone 6S are easily accessible for interactionIBTimes UK The Merge VR Goggles feature adjustable straps and lenses, which is useful to ensure that your view of the VR app is as clear as possible. There is also a hole in the front of the headset where presumably one day the smartphone’s camera can interact with a virtual reality landscape, but there are no apps that allow you to test this feature for now. The headset was very comfortable to wear and it was good to be able to instantly adjust the volume on the smartphone through the hole on the top of the headset. However, even after adjusting the lenses, the view still seemed to be a bit blurry, almost as if the app was in quite low resolution. After wearing the headset for a while it becomes quite heavy and your eyes start to feel strained. The general advice with VR headsets is that you can’t wear them for too long, but this is a pity as you can’t get sucked into a VR app game the way you do with a video game console. One plus point about this headset is that it’s made from hypoallergenic foam, but the negative is that it feels very block-y and a bit cheap. Merge VR Googles The Verdict The Merge VR is very comfortable to wear and it is definitely lighter on your head than the Oculus Rift or the Samsung Gear VR, but at the end of the day, it’s still only made from foam, so it doesn’t have the sophisticated feel you’d expect from spending £50. Scores:
- Design: 8/10 - The foam is comfortable and the lenses and straps are easily adjustable.
- Lenses: 6/10 - The lenses were not as clear as they could be.
- Functionality: 6/10 - Smartphone buttons easy to access, but interaction is limited besides moving your head.
Pros:
- Adjustable straps.
- Light, comfortable, hypoallergenic design.
- Easy to access smartphone buttons.
Cons:
- Feels cheap.
- Interactions are limited.
- No electronic input.
 The Freefly VR headset opens up so the Huawei Honor 6 Plus smartphone can be securely clipped insideIBTimes UK The Freefly VR headset is quite comfortable to wear and is lighter than the Merge VR, so you can wear it for a long period of time without feeling burdened by the weight of the headset on your head. It also has very good lenses, although sometimes it feels that from certain angles you need the headset to be even closer to your face, and you cannot adjust the straps to achieve this. The plastic feels rather cheap, and the design prevents the user from adjusting the volume or touching any of the smartphone buttons once the phone has been clipped into the headset. You could use headphones, but if you don’t want to, this can be quite annoying as you have to start the app on the smartphone, adjust the volume to what you think it should be, secure the phone to the backing board and then close the headset. There’s no start button on the headset, so it feels that you’re playing catch-up once you put the headset on. The Glide joystick features similar controls to a game console controller. It connects with ease to the smartphone, but as there are almost no VR apps that are Glide-enabled and the ones that are don’t work that great, there is not much to say for now. Freefly VR Headset The Verdict The Freefly VR headset is comfortable to wear and has good lenses, but the plastic makes it feel like a low-end product. However, the Bluetooth-enabled joystick worked perfectly with game apps and enabled a good range of interaction. Scores:
The Freefly VR headset opens up so the Huawei Honor 6 Plus smartphone can be securely clipped insideIBTimes UK The Freefly VR headset is quite comfortable to wear and is lighter than the Merge VR, so you can wear it for a long period of time without feeling burdened by the weight of the headset on your head. It also has very good lenses, although sometimes it feels that from certain angles you need the headset to be even closer to your face, and you cannot adjust the straps to achieve this. The plastic feels rather cheap, and the design prevents the user from adjusting the volume or touching any of the smartphone buttons once the phone has been clipped into the headset. You could use headphones, but if you don’t want to, this can be quite annoying as you have to start the app on the smartphone, adjust the volume to what you think it should be, secure the phone to the backing board and then close the headset. There’s no start button on the headset, so it feels that you’re playing catch-up once you put the headset on. The Glide joystick features similar controls to a game console controller. It connects with ease to the smartphone, but as there are almost no VR apps that are Glide-enabled and the ones that are don’t work that great, there is not much to say for now. Freefly VR Headset The Verdict The Freefly VR headset is comfortable to wear and has good lenses, but the plastic makes it feel like a low-end product. However, the Bluetooth-enabled joystick worked perfectly with game apps and enabled a good range of interaction. Scores:
- Design: 7/10 - Lenses and straps are not adjustable; at times you need to hold it to your head.
- Lenses: 8/10 - The lenses are quite clear.
- Functionality: 6/10 - Smartphone buttons inaccessible, but joystick offers additional functionality.
Pros:
- Good lenses.
- Joystick offers interactivity.
- Light and comfortable to wear.
Cons:
- Feels cheap.
- No access to smartphone volume buttons.
- No electronic input.
- Straps can’t be adjusted.
Which should you buy? It depends what you need the VR headset for. If you’re running a promotional marketing event and you want some headsets for the public to view a VR experience, like a 360-degree music video, then both headsets are a massive step-up from Google Cardboard, and I would recommend the Merge VR, especially since it is made from durable hypoallergenic foam, making it a good choice for children too. But if you want to play games, then you might be better off with the Freefly VR headset, which has the Glide joystick that you can interact with, although at the moment, none of the VR apps really work with the Glide. Sadly, both headsets lack the premium feel of being a cool gadget you’re excited to own. If you’re an adult gamer, you’d probably enjoy using the Samsung Gear VR or the Oculus Rift more, as they feel more like the luxury experience you expect from a tech gadget today. In terms of the technology itself, you can’t wear the headsets for very long or you will start to get a headache (or even motion sickness). The standard advice is that you should take the headset off every 10 minutes, but this won’t lead to consumers investing much into the app experience. At the moment, there aren’t many apps for people to play with, and the apps that do exist tend to be mostly VR experiences with little to no interaction with the consumer. There are some VR games, but these mostly rely on the user having to endlessly turn their neck and move their head in order for the phone to pick up the head gesture and translate it into a command in the app. To be fair, these problems are universal across all virtual reality headsets, including the higher-end Samsung Gear VR and the Oculus Rift – my sources who demo these headsets to the public say consumers, including gamers, who try on these headsets complain of headaches, eye strain and irritation after having the headsets on for only a short period of time. Much still needs to change to make virtual reality a viable hobby. Even if you have all the exciting content in the world, people won’t be using virtual reality headsets for lengths of time if the headsets place stress on the eyes and head, and will probably stick to video game consoles and TV. More Import Galaxy S6/S6 Edge videos to iMovie for Mac OS X El Capitan Is there a way to cast a Blu-ray using Chromecast 2 from PC to TV? Does Samsung Galaxy Tab S 10.5 and 8.4 play MVI videos? Transfer and Rip TiVo Recordings to Apple TV 4 without Quality Loss Store MKV M2TS to Sony PS4 – Play HD Movies on a Display through PS4 Place Blu-Ray To Micro SD Card For Android Tablets Watch Rental Netflix 3D Blu-ray to PS4 via Mac Yosemite SrcHow to Convert ISO to Synology NAS for Streaming on iPad
Pavtube offers big Christmas gift for cinephile - up to 40% discount BD/DVD Copying tool so you can get Blu-ray/DVD Ripper and Video converter at the lowest price. Christmas is getting more and more close. You maybe have decorated your Christmas tree with your kids with lots of twinkling lights, garlands and ornaments. Or you have prepared the popular Christmas songs and moviesfor the singing in the family party and watching in the Christmas Eve. Have you recorded the happy time but can’t upload it to YouTube for sharing? Did you meet the playback issue when you test the movies on your wide screen TV or 4K projector? If so, Pavtube gives you the solution. 



 To help you celebrate and record the Christmas, Pavtube offers the customers and potential consumers with big Christmas Coupon for its top-selling BD/DVD Copying tools to provide the media solution on Christmas. Solutions to Blu-ray/DVD movies playback issue There are many reasons that can lead the failure playback on Blu-ray/DVD movies: complex copy protection, different region codes between your disc and BD/DVD driver, format incompatibility, display screen resolution doesn’t match with DVD, BD/DVD drive out-of-work, etc. To avoid all of these issues, you can rip and backup your Blu-ray/DVD to NAS, USB External Drive, WD MyCloud or Seagate Wireless Plus to achieve movie playback on your TV, Projector, Tablet, PC, iPad, etc with Blu-ray/DVD Ripper like Pavtube DVDAid for Windows/Mac, Pavtube BDMagic for Windows/Mac and Pavtube ByteCopy for Windows/Mac. Learn: Pavtube Softwares Comparison: ByteCopy vs BDMagic vs DVDAid vs Video Converter Ultimate How to Play, Edit and Share your Christmas Recording? Generally, video sharing sites, like YouTube, Vimeo, don’t support you recordings with camcorders natively. Before upload the Christmas recordings, you have to transcode them to MP4, AVI, FLV and other sharing sites compatible format. What’s more, some people will want to edit the Christmas recordings before share it, but the raw recordings is MXF, AVCHD or MTS file which can’t be supported by popular video editing tool. That needs you to convert the recordings to video editing tool, like iMovie, FCP, Premiere Pro CC supported format in advance. All of the work can be achieved by Pavtube Video Converter Ultimate for Windows/Mac. It has other powerful function about video conversion and video editing. Just read its review. Learn Also: Burn Christmas Video to DVD Christmas is a nice chance to get these Blu-ray/DVD/Video converter at a lower price. If you need them, just catch the opportunity in Pavtube Christmas Promotion activity.
To help you celebrate and record the Christmas, Pavtube offers the customers and potential consumers with big Christmas Coupon for its top-selling BD/DVD Copying tools to provide the media solution on Christmas. Solutions to Blu-ray/DVD movies playback issue There are many reasons that can lead the failure playback on Blu-ray/DVD movies: complex copy protection, different region codes between your disc and BD/DVD driver, format incompatibility, display screen resolution doesn’t match with DVD, BD/DVD drive out-of-work, etc. To avoid all of these issues, you can rip and backup your Blu-ray/DVD to NAS, USB External Drive, WD MyCloud or Seagate Wireless Plus to achieve movie playback on your TV, Projector, Tablet, PC, iPad, etc with Blu-ray/DVD Ripper like Pavtube DVDAid for Windows/Mac, Pavtube BDMagic for Windows/Mac and Pavtube ByteCopy for Windows/Mac. Learn: Pavtube Softwares Comparison: ByteCopy vs BDMagic vs DVDAid vs Video Converter Ultimate How to Play, Edit and Share your Christmas Recording? Generally, video sharing sites, like YouTube, Vimeo, don’t support you recordings with camcorders natively. Before upload the Christmas recordings, you have to transcode them to MP4, AVI, FLV and other sharing sites compatible format. What’s more, some people will want to edit the Christmas recordings before share it, but the raw recordings is MXF, AVCHD or MTS file which can’t be supported by popular video editing tool. That needs you to convert the recordings to video editing tool, like iMovie, FCP, Premiere Pro CC supported format in advance. All of the work can be achieved by Pavtube Video Converter Ultimate for Windows/Mac. It has other powerful function about video conversion and video editing. Just read its review. Learn Also: Burn Christmas Video to DVD Christmas is a nice chance to get these Blu-ray/DVD/Video converter at a lower price. If you need them, just catch the opportunity in Pavtube Christmas Promotion activity.
Samsung LED, LCD, and 3D Smart TVs are very popular in the market; many customers bought Smart TV to play high-definition movies on it. By searching on the internet we know that An ISO file, often called an ISO image is an "image" of an entire CD, DVD, or BD. So you have bought many Blu-ray and DVDs on the internet and you want to save more place by making Blu-ray/DVD ISO Image out of Blu-ray/DVD discs. How to play ISO files on Samsung TV via PS4? In this guide, you will find the best solution.  Hot search: Smart TV Brand Reviews | ISO to WDTV | ISO to Roku | ISO to NAS Though Blu-ray/DVD ISO Image provides high-quality video effect, it is still protected and fails to be played on most players and devices. It is common that Samsung TV can’t open the ISO files. The point here is, PS4 can play H.264, MPEG-4, AVI, WMV video files from USB drive, but ISO files are not supported. So, to enjoy ISO files on Samsung TV/PS4, a deal easy way is to rip ISO into a format the Samsung TV/PS4 can play. And after that, just connect it with USB or just transfer to Samsung TV/PS4 from HDD. To complete your task, you need the assistant of a ISO converting program called Pavtube BDMagic (Read review) which is capable of converting ISO files from Blu-ray/DVD to Samsung TV/PS4 supported video format with fast speed and excellent output quality so that you can play ISO videos on Samsung TV/PS4 without any limitations. About 200+ preset profiles available for Apple, Android, and Microsoft devices make ISO playback pretty easier than ever. What’s more, this program comes with a built-in video editor that allows you to edit your movie files by trimming, cropping, adjusting video effects, etc. Now download this tool and follow the instructions below.
Hot search: Smart TV Brand Reviews | ISO to WDTV | ISO to Roku | ISO to NAS Though Blu-ray/DVD ISO Image provides high-quality video effect, it is still protected and fails to be played on most players and devices. It is common that Samsung TV can’t open the ISO files. The point here is, PS4 can play H.264, MPEG-4, AVI, WMV video files from USB drive, but ISO files are not supported. So, to enjoy ISO files on Samsung TV/PS4, a deal easy way is to rip ISO into a format the Samsung TV/PS4 can play. And after that, just connect it with USB or just transfer to Samsung TV/PS4 from HDD. To complete your task, you need the assistant of a ISO converting program called Pavtube BDMagic (Read review) which is capable of converting ISO files from Blu-ray/DVD to Samsung TV/PS4 supported video format with fast speed and excellent output quality so that you can play ISO videos on Samsung TV/PS4 without any limitations. About 200+ preset profiles available for Apple, Android, and Microsoft devices make ISO playback pretty easier than ever. What’s more, this program comes with a built-in video editor that allows you to edit your movie files by trimming, cropping, adjusting video effects, etc. Now download this tool and follow the instructions below. 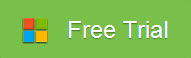
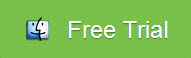 Convert ISO files to Samsung TV/PS4 readable format Step 1. Add ISO image files Run the ISO to Samsung TV/PS4 Converter program and click disc button to add the ISO files. As you can see, you can also load Blu-ray/DVD discs, DVD Folders and IFO files to rip. Note: For Mac users, you can turn to Pavtube BDMagic for Mac.
Convert ISO files to Samsung TV/PS4 readable format Step 1. Add ISO image files Run the ISO to Samsung TV/PS4 Converter program and click disc button to add the ISO files. As you can see, you can also load Blu-ray/DVD discs, DVD Folders and IFO files to rip. Note: For Mac users, you can turn to Pavtube BDMagic for Mac.  Step 2. Choose output format Click Format bar and choose "PS3 Video(AC3 5.1)(*.avi)", "PS3 Video(480P) MPEG-4(*.mp4)", "PS3 Video(720P) MPEG-4(*.mp4)", "PS3 Video(1080P) MPEG-4(*.mp4)" from PSP/PS3, which can be recognized by PlayStation 4 well. Beside, you can choose "HD Video" > "H.264 HD Video (*.mp4)" for your Samsung TV which also suitable for PS4.
Step 2. Choose output format Click Format bar and choose "PS3 Video(AC3 5.1)(*.avi)", "PS3 Video(480P) MPEG-4(*.mp4)", "PS3 Video(720P) MPEG-4(*.mp4)", "PS3 Video(1080P) MPEG-4(*.mp4)" from PSP/PS3, which can be recognized by PlayStation 4 well. Beside, you can choose "HD Video" > "H.264 HD Video (*.mp4)" for your Samsung TV which also suitable for PS4.  Learn More About other TV Formats: Apple TV Best Format | Sony TV Best Format... Tip- By clicking the "Settings" button, you can modify the video/audio parameters like 1920*1080 (Full HD 1080P video resolution), which can help you get the ripped Blu-ray/DVD movies with high quality. And you can tweak the settings to your satisfaction and even save it as preset.
Learn More About other TV Formats: Apple TV Best Format | Sony TV Best Format... Tip- By clicking the "Settings" button, you can modify the video/audio parameters like 1920*1080 (Full HD 1080P video resolution), which can help you get the ripped Blu-ray/DVD movies with high quality. And you can tweak the settings to your satisfaction and even save it as preset.  Step 3. Start converting ISO files Finally, hit the "Convert" button at the bottom of the main interface to start to rip ISO to Samsung TV/PS4 recognized video. When everything is done, you can stream converted files to PS4 from PC/Mac via USB for infinite playback. You can also learn how to Play Movies From USB to a TV. More Play MKV, AVI, MP4, FLV, WMV, MPG, MOV by Chromecast Rip DTS-HD track to FLAC 5.1 audio using Plex Upload Blu-ray to Dropbox for Sharing Backup DVD onto Synology DS216play Via Mac El Capitan How to watch 3D Videos on Galaxy Note 4 with Gear VR Blu-ray to iTunes Converter -Sync Blu-rays to iTunes for Apple Devices Watch iTunes Movie on Android Tablet or Smartphone Play Blu-ray ISO with HEVC MP4 on Mac OS X El Capitan Src Play ISO files on Samsung TV via PS4 for Enjoyment
Step 3. Start converting ISO files Finally, hit the "Convert" button at the bottom of the main interface to start to rip ISO to Samsung TV/PS4 recognized video. When everything is done, you can stream converted files to PS4 from PC/Mac via USB for infinite playback. You can also learn how to Play Movies From USB to a TV. More Play MKV, AVI, MP4, FLV, WMV, MPG, MOV by Chromecast Rip DTS-HD track to FLAC 5.1 audio using Plex Upload Blu-ray to Dropbox for Sharing Backup DVD onto Synology DS216play Via Mac El Capitan How to watch 3D Videos on Galaxy Note 4 with Gear VR Blu-ray to iTunes Converter -Sync Blu-rays to iTunes for Apple Devices Watch iTunes Movie on Android Tablet or Smartphone Play Blu-ray ISO with HEVC MP4 on Mac OS X El Capitan Src Play ISO files on Samsung TV via PS4 for Enjoyment
Summary: The guide shows you how to quickly convert MKV/M2TS to PS4 playable video formats so that you can play HD Movies on a Display through PS4 without problems. Sony has announced its next-generation gaming console – the PlayStation 4 (PS4) – at an event in New York.Its new hardware is designed to offer superior graphics as well as new social features including the sharing of recorded gameplay clips. It will succeed the PlayStation 3, which went on sale in 2006 and has sold about 75 million units. PS4 is a good partner for game fans, and it’s also a video player which is the role always overlooked, which supports a lot of media formats including files with MP4, H.264, H.263, DivX, XviD, WMV, MPEG-2 as video format and MP3, AAC, M4A as audio format. However, you will find that PS4 just not a MKV/M2TS Player. So is there any way to help you to play .MKV/M2TS files on the PS4 without limitation? In order to stream MKV/M2TS files to PS4 for playback, you may have to convert MKV/M2TS to PSplayable format (e.g. H.264/MPEG-4). Along with some help from third-party software. With Pavtube Video Converter Ultimate, a great MKV/M2TS Converter for PS4, you can easily achieve your goal smoothly. The following guide shares with you how to encode MKV/M2TS to PS4 for playback step-by-step. Step 1. Install and launch the Ultimate Converter for PS4, and click "Add file" or "Add from folder" button to load your MKV/M2TS files. The software supports batch converison so that you can add several MKV/M2TS files to convert at one time.  Step 2. Click on "Format" boarder to set output format. Now that we're converting MKV/M2TS for PS4, a recommended format is "PSP/PS3 >> PS3 Video(720P) MPEG-4(*.mp4)" foramt.
Step 2. Click on "Format" boarder to set output format. Now that we're converting MKV/M2TS for PS4, a recommended format is "PSP/PS3 >> PS3 Video(720P) MPEG-4(*.mp4)" foramt. 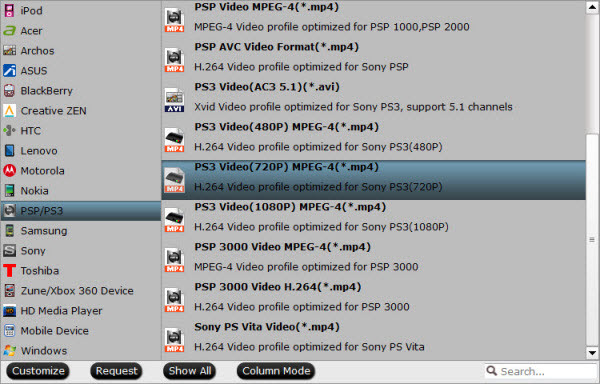 Step 3. Finally click on "Convert" button to start converting MKV/M2TS to 720p MP4 for PS4. In this way, you can get MKV/M2TS files playable on PS4 without problems. We hope this short article will bring some new multimedia life to your PlayStation 3 (PS4) console. More Apple iPhone 6 and iPhone 6 Plus on Pavtube Special Topic Dropbox brings Mailbox to Android, launches Carousel How to get the World Cup Schedule in Google Calendar Rip a DVD ISO to MKV for streaming via Plex with multi audio tracks Does Samsung Galaxy TabPro 10.1 supports 720p/1080p MKV Video Playback Play TiVo recordings on Kindle Fire HDX, Kindle Fire HD and Kindle Fire Strore DVD ISO onto QNAP with VLC server and stream to Sony Bravia TV Convert AVI from MiniDV cassettes to Apple TV with AC3 5.1 SrcStore MKV M2TS to Sony PS4 - Media Playback Tips
Step 3. Finally click on "Convert" button to start converting MKV/M2TS to 720p MP4 for PS4. In this way, you can get MKV/M2TS files playable on PS4 without problems. We hope this short article will bring some new multimedia life to your PlayStation 3 (PS4) console. More Apple iPhone 6 and iPhone 6 Plus on Pavtube Special Topic Dropbox brings Mailbox to Android, launches Carousel How to get the World Cup Schedule in Google Calendar Rip a DVD ISO to MKV for streaming via Plex with multi audio tracks Does Samsung Galaxy TabPro 10.1 supports 720p/1080p MKV Video Playback Play TiVo recordings on Kindle Fire HDX, Kindle Fire HD and Kindle Fire Strore DVD ISO onto QNAP with VLC server and stream to Sony Bravia TV Convert AVI from MiniDV cassettes to Apple TV with AC3 5.1 SrcStore MKV M2TS to Sony PS4 - Media Playback Tips