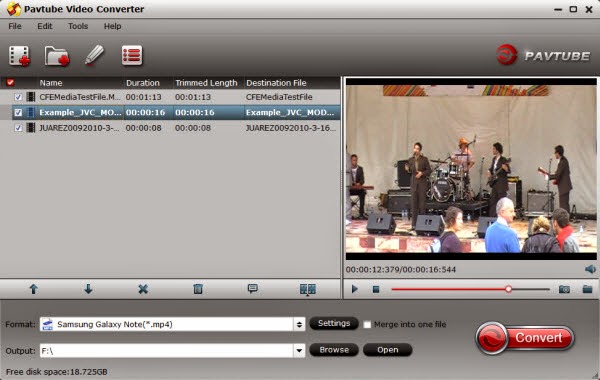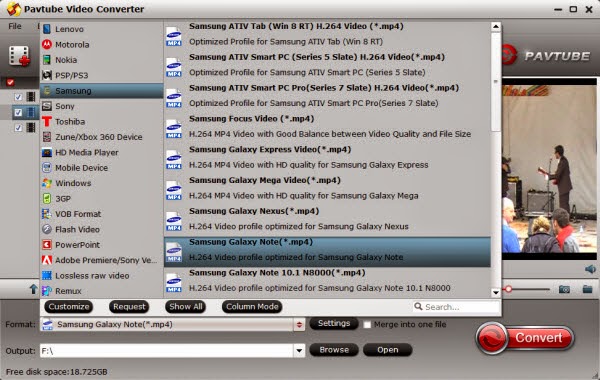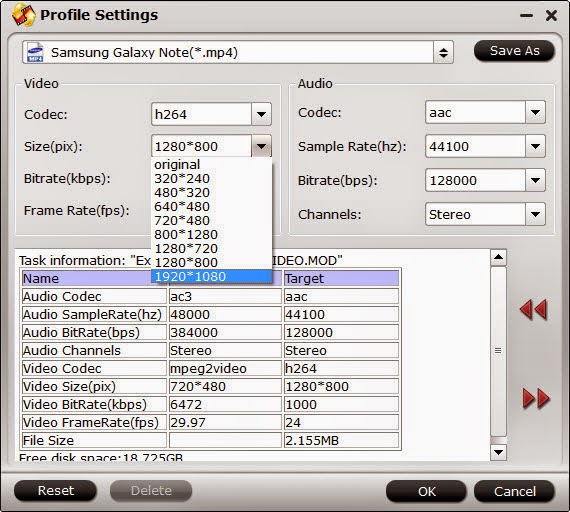Everyone’s happy in Stinky Cigars, the secret town where all the holiday characters live – except Murray Weiner, the grumpy owner of Murray’s Holiday Diner. But when Santa is knocked out cold by an experimental toy – the Jack-in-the-Boxer – it’s up to Murray to save Christmas – which he does, in a weirdly wonderful way. This is the story told in the movie-How Murray Saved Christmas.
If you buy How Murray Saved Christmas on iTunes and want to transfer it to Surface Pro to watch, then you got it. However, iTunes video is DRM protected which will be disfavored as it prevents them from fully accessing to those videos on non-apple devices, not to mention the rental ones. Therefore, to remove iTunes DRM for watching limitlessly on Surface Pro seems to be of top priority.
With Best DRM removal tool – Pavtube ChewTune you could easily remove DRM from iTunes video and convert iTunes M4V videos to Surface Pro support video with fast speed and high quality. Therefore, you can freely enjoy iTunes videos on Surface Pro without any limitations or DRM protection. Read the review.
With it, you can also sync Amazon wmv video and Digital Copy to Surface tablets.
Step 1. Load your iTunes M4V video to Pavtube iTunes to Surface Pro converter. You can either browser to file location or drag and drop source How Murray Saved Christmas iTunes file to the app.
Step 2. Choose the optimized profile for Surface Pro. Click the “Format” drop-down menu and select “Microsoft > Microsoft Surface Windows RT/Pro H.264 Video (*.mp4)”.
Step 3. Is necessary, you could set video and audio parameters such as video and audio codec, bitrate, frame rate, etc so that better video and audio quality can be transferred to your Surface Pro tablet.
Step 4. Hit the “Convert” button to start How Murray Saved Christmas iTunes M4V to Surface Pro MP4 recording.
Since Pavtube ChewTune records source DRM videos in 1:1 video and audio quality, it would take as long as the source movie length for the whole DRM video to Surface Pro conversion process since Pavtube ChewTune records source DRM videos in 1:1 video and audio quality.
Once it completes, open output folder, locate the created MP4 file and transfer the iTunes M4V movies to Surface Pro tablet for viewing.
More
Import Galaxy S6/S6 Edge videos to iMovie for Mac OS X El Capitan
Is there a way to cast a Blu-ray using Chromecast 2 from PC to TV?
Does Samsung Galaxy Tab S 10.5 and 8.4 play MVI videos?
Transfer and Rip TiVo Recordings to Apple TV 4 without Quality Loss
Store MKV M2TS to Sony PS4 – Play HD Movies on a Display through PS4
Place Blu-Ray To Micro SD Card For Android Tablets
Watch Rental Netflix 3D Blu-ray to PS4 via Mac Yosemite
Src
Play How Murray Saved Christmas iTunes movie on Surface