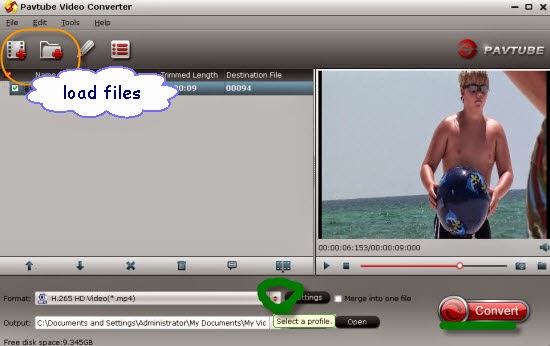The PlayStation 3 has the ability to access streaming media from computer systems. If you are an Apple iTunes user, most likely you have movies, television shows and music in your iTunes library. After connecting your PS3 to iTunes, you will be able to access your iTunes library directly from your PS3.
- Open the Internet browser from the main menu of your PS3 screen and visit the Vuze.com website.
- Download and install the most recent version of Vuze to your PS3.
- Allow Vuze to open and run after the installation process is complete.
- Enter the required personal information.
- Wait while Vuze automatically imports your iTunes content. Vuze will import any files that you have in your iTunes library, including music, television shows and movies.
- Select “Devices” from the Vuze menu screen and then click “Turn On.”
- Scroll down and select “PS3.”
- View your iTunes library from your PS3.
- Scroll and select a file from your iTunes library and then select “Play” to access the selected file.
Whereas, it’s still in preliminary stages- there are many playback issues while opening and playing iTunes movies in PlayStation 3.
Q: Can’t Transfer itunes to PS3
I recently installed a 1TB hard drive into my PS3 and wanted to put all my songs from my itunes library onto it. I transferred most of them but some of them werent able to be copied. Why is this happening?
In fact, Movies bought from iTunes store are protected by Apple DRM and can only play on Apple products only. If you want to play iTunes videos on PS3, you will need to remove DRM protection from iTunes movies and convert M4V to PS3 compatible video files like MP4 and AVI at first.
To resolve the issue, you can turn to an amazing DRM Converter and Removal- ChewTune(Here is the review). It has an easy-to-use interface and provides straight workflow as well as reliable video quality. It can easily get rid of iTunes DRM protection and convert iTunes M4V to PS3 playable video files legally and fast. Besides iTunes, it can also strip DRM from music and video bought from Amazon, BBC iPlayer,Digital Copy etc. Free download the DRM converter and follow the guide to remove DRM and convert iTunes movies to PS3 without any hassle.
A command window will pop up during the installation to install specific audio driver, do not shut down and let it running until the installation completed.
Step 1. Add video to this iTunes to PS3 Converter(Mac version is here). Drag and drop your videos to it directly, or you can click “Add” icon to import them as below.
Step 2. Let’s click the drop-down-list besides “Format” and move to “PSP/PS3″ column and choose “PS3 Video(AC3 5.1)(*.avi)as output format for your PS3.
Also learn how to sync iTunes m4v videos on VLC Player and Nexus devices for playback.
Step 3. You can click “Settings” to enter Profile Settings window and customize target video spec, you can find settings for video size, codec, bitrate and frame rate.
Step 4. Now click the big red icon to start converting iTunes M4V video to PS3 in batch; this converter will activate your media player automatically and start to play this video. The player windows cannot be removed or closed.
In the meanwhile, it will start to record this video in AVI real-time. The conversion time is equal to the video length itself; you can do other tasks during the converting the process.
After the conversion, click “Open output folder” to quick locate the converted video and and directly copy to PS3 for playing back. And also if you have built a home theater system based on DLNA, you may share and stream the converted videos via wireless home network.
So, isn’t it a simple way to share iTunes M4V videos to PS3 for playing back with high video quality? Have a try!
More
How to Start Plex on Your Side with Chromecast, iOS, Android, Apple TV, NAS?
Compress All Kinds of Movies to Dropbox for Share
Store collected DVD movies on my cloud storage and share with my family
Convert HD MKV to New iPhone 6S/6S Plus for Playing
Put DVD to Galaxy Note 5 With Unmatchable Quality
Convert M2TS with DTS for Playback on PS3 with AC3 5.1 Surround
Convert/Deinterlace 1080i Blu-ray on Windows/Mac
Convert 3D Blu ray discs to a Side-by-side MKV to stream to projector via WDTV
Src
Share DRM M4V to PS3 -How to Watch iTunes