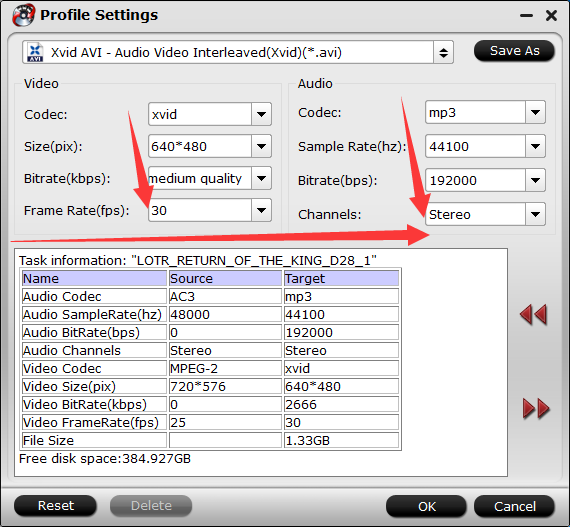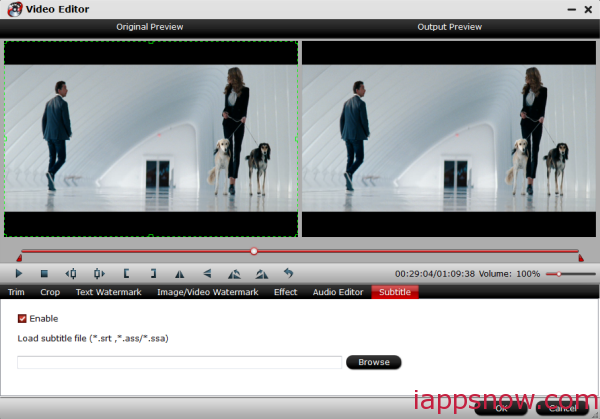Network-attached Storage becomes more and more popular among people for data storage. Those files that can be stored on a NAS drive are unlimited as long as they are of any existing file forms like email boxes, Web content, movie, music, pictures remote system backups, and so on. Generally speaking, a NAS drive will have at least 1 TB storage capacity. As its name implied, the NAS unit is connected to home network for saving and serving file. Also, you can share and watch files from NAS on multiple computers, TV, iPad, iPhone, Android phone, or other devices. In addition, comparing with traditional file sever, NAS has advantages like easier administration, faster data access and simple configuration.
Some current best NAS servers for your reference: Asustor AS-604T NAS server, Synology DiskStation DS712+, WD My Cloud (4 TB) , LaCie 5big NAS Pro (10TB), QNAP TS-469 Pro NAS server, WD My Cloud EX4 (16TB),
Synology DiskStation DS1513+.
To put DVD onto Synology DiskStation DS1513+. At first, we have first decrypt the DRM protection on commercial DVDs, and then covert DVD to a proper format that is playable on most devices. Playback DVD movies to Smart TV, like Apple TV, iPad, iPhone or other media players as you like? But one problem is how to copy DVDs to Synology DiskStation DS1513+ ? MP4 is generally accepted by almost all media players. Someone prefer to rip DVD to Smart TV for putting on Synology DiskStation DS1513+ drive as IOS can reserve menus, multiple subtitles, audiotracks, but IOS can be viewable on a very small amount of devices. So my suggestion is saving DVD to Synology DiskStation DS1513+ with MP4 format.
Then if you are a DVD fan and have loads of DVD collections, so you should
Pavtube DVDAid - a powerful tool to put those DVDs onto Synology DiskStation DS1513+ drive for backup or watching them on your Smart TV. Mac user can be
Mac version.Free DVD to Synology DiskStation DS1513+ tool :
 Other Download:
Other Download:- Pavtube old official address:
http://www.pavtube.cn/dvd_ripper/- Cnet Download:
http://download.cnet.com/Pavtube-DVDAid/3000-7970_4-76158510.htmlThe Steps of rip DVD to Synology DiskStation DS1513+ playing Smart TVStep 1. Go to download the DVD Converter, which includes everything you need to rip the vast majority of DVDs. Then launch DVD Converter. Insert your disc, click the +DVD button and navigate to your DVD drive on PC. Then click .
 Step 2 : Choose Smart TV output video format
Step 2 : Choose Smart TV output video formatIf you wanna rip DVD to your needed file types, you need specify a format as output format. Click on the dropdown menu of “TVs” to “Samsung TV” or “Sony TV”, and then choose your needed one from the multiple output format presets. You can rip DVD to MKV, MP4, MOV, WMV, or rip DVD to Synology DiskStation DS1513+ for playback on iPad, iPhone 7, PS4, Nook HD, Galaxy Tab S3 and more other portable devices you can think of.
 Step 3: Rip DVDs to Synology DiskStation DS1513+ movie on Smart TV
Step 3: Rip DVDs to Synology DiskStation DS1513+ movie on Smart TV Once the above mentioned steps are finished, you can click “Convert” button to copy DVD movie to either the hard drive of your PC, or to your portable devices, like iPad Pro 9.7, Apple TV 4, Kindle Fire HDX, Nexus 9, etc.

When the copying/ripping task is completed, you can click “Open” button to get the ripped files of DVD movie. Then, you can play those DVD on Smart TV, share DVD with your families anywhere you want.
Now, It will be great if you put DVD to Synology DiskStation DS1513+ on tablets or smartphone for Kids at Summer Holiday, and then enjoy the movies at anytime, anywhere.
More Information About DVD :
DVD movies on LG ULTRA HD 4K TV : an easy method to rip DVD to LG ULTRA HD 4K TV supported format, and then you can play DVD with higher UHD resolution.
DVD to Davinci Resolve 12 : DVD can be edited through the Davinci Resolve 12? How to load DVD to Davinci Resolve 12 with Best Settings? In this tutorial, you can find the answer.
DVD to PowerDVD 16 via TV : The new PowerDVD 16 release other new features that the latest version of its popular media playe, and also support for Ultra HD Blu-ray discs. The next tutorial will show you how to play Ultra HD Blu-ray on PowerDVD 16 via TV, to enjoy the Ultra HD Blu-ray bring your Visual enjoyment.
DVD to Galaxy Note 6 : Wanna to Importing DVD ISO movies to Galaxy Note 6 Edition for enjoyment on the move? Follow this awesome user guide to convert DVD ISO to Samsung Galaxy Note 6 for playback.
DVD to Samsung Galaxy J3/J5 : Some tools like DVD Ripper, which can help us remove DVD copy protection and extract Samsung Galaxy J3/J5 Compact supported digital video from DVD discs.
Read More Related Pavtube Software:
Pavtube ByteCopy : the best Blu-ray/DVD to Lossless MKV solution, is a powerful program with the ability of backing up Blu-ray/DVD collection to multi-track MKV without quality loss, ripping BD/DVD movies to MP4 and MOV with multiple audio streams, and converting BD/DVD from hard discs to virtually any popular video and audio format so that you can freely watch movies on Apple iOS devices, Android OS devices, Windows RT/Pro devices, HDTV, 3D TVs, PSP, PS4, PS3, Plex, WDTV Live, Roku 3 and more devices. In recent update, ByteCopy can support ripping Blu-ray/DVD movie to H.265/HEVC MP4 with better video quality compared to H.264 MP4 in same profile presets. At the meantime, this multi-track Blu-ray/DVD converter can be considered as a user-friendly movie editing tool with the professional functions to trim, crop, merge, insert subtitles, export srt/ass/ssa subtitles, add video effects in the destination movie.
Pavtube BDMagic : convert 2D Blu-ray, 3D Blu-ray and standard DVD to SD, High-Definition formats or even create 3D videos with excellent video/audio quality in fast conversion speed. This BD/DVD to video workaround could output various video and audio formats, like H.265/HEVC, MKV, MP4, MOV, DivX, AVI, MP3, FLAC, etc so you can make a duplicate copy for your video collection, or share movies on numbers of popular media players,like Apple media devices, Android smartphones and tablets, Windows media players, various smartphones and more. Besides, you can easily customize Blu-ray DVD collection to export desired movies in your own patent.
Pavtube Video Converter Ultimate: The best BD/DVD/Video solution for Windows users to backup BD/DVD, compress disc and transcode video clip to almost all popular video and audio formats. This Video Converter Ultimate can be regarded as BD/DVD backup workaround to copy the entire disc content from hard disc to computer drive and save a complete BD M2TS/DVD VOB movie without extras; it can also be used as a Blu-ray/DVD ripping tool to compress your Blu-ray and DVD collection to H.265/HEVC, MP4, MKV, M4V, AVI and play on iPad, iPhone, Android phones, Windows phones, game consoles, HD media players, and more.
Related articles