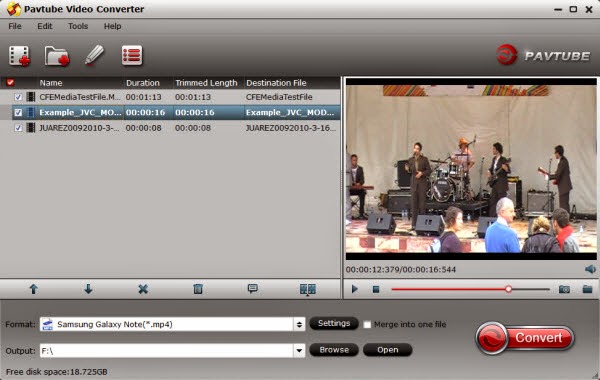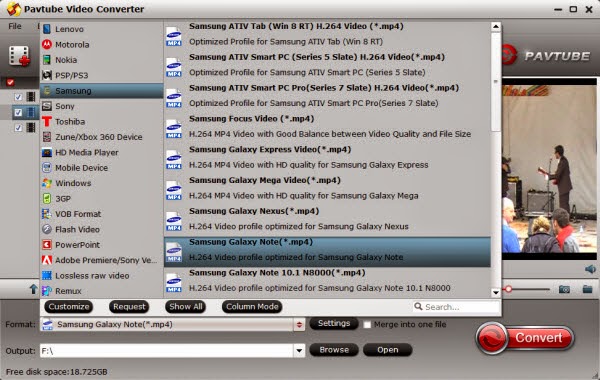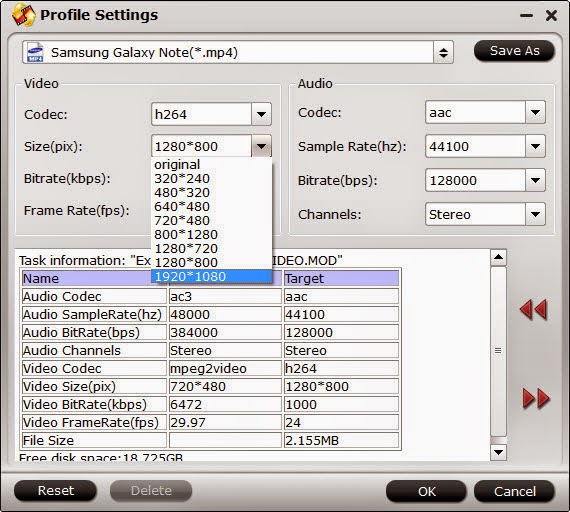The future is finally here – consumer virtual reality headsets are coming this Christmas that work in conjunction with the smartphone in your pocket, rather than being tied to a computer or consoles as with the Oculus Rift and PlayStation VR.

Super-keen virtual reality nerds will already have queued up for hours to test out the upcoming Samsung Gear VR or the HTC Vive, but if you’re just a casual user who wouldn’t mind dipping your toe in the water and you don’t want to pay a premium price, then there is an alternative.Merge VR Googles and the Freefly VR headset are two virtual reality headsets now on the market that aim to give a better experience than Google Cardboard, while still not breaking the bank. But are they any good? Let’s find out.

The Merge VR Goggles come with an adjustable head strap, knobs to adjust the lenses and the buttons on the iPhone 6S are easily accessible for interactionIBTimes UK
The Merge VR Goggles feature adjustable straps and lenses, which is useful to ensure that your view of the VR app is as clear as possible. There is also a hole in the front of the headset where presumably one day the smartphone’s camera can interact with a virtual reality landscape, but there are no apps that allow you to test this feature for now.
The headset was very comfortable to wear and it was good to be able to instantly adjust the volume on the smartphone through the hole on the top of the headset. However, even after adjusting the lenses, the view still seemed to be a bit blurry, almost as if the app was in quite low resolution.
After wearing the headset for a while it becomes quite heavy and your eyes start to feel strained. The general advice with VR headsets is that you can’t wear them for too long, but this is a pity as you can’t get sucked into a VR app game the way you do with a video game console. One plus point about this headset is that it’s made from hypoallergenic foam, but the negative is that it feels very block-y and a bit cheap.
Merge VR Googles
The Verdict
The Merge VR is very comfortable to wear and it is definitely lighter on your head than the Oculus Rift or the Samsung Gear VR, but at the end of the day, it’s still only made from foam, so it doesn’t have the sophisticated feel you’d expect from spending £50.
Scores:
Pros:
Cons:

The Freefly VR headset opens up so the Huawei Honor 6 Plus smartphone can be securely clipped insideIBTimes UK
The Freefly VR headset is quite comfortable to wear and is lighter than the Merge VR, so you can wear it for a long period of time without feeling burdened by the weight of the headset on your head. It also has very good lenses, although sometimes it feels that from certain angles you need the headset to be even closer to your face, and you cannot adjust the straps to achieve this.
The plastic feels rather cheap, and the design prevents the user from adjusting the volume or touching any of the smartphone buttons once the phone has been clipped into the headset. You could use headphones, but if you don’t want to, this can be quite annoying as you have to start the app on the smartphone, adjust the volume to what you think it should be, secure the phone to the backing board and then close the headset.
There’s no start button on the headset, so it feels that you’re playing catch-up once you put the headset on. The Glide joystick features similar controls to a game console controller. It connects with ease to the smartphone, but as there are almost no VR apps that are Glide-enabled and the ones that are don’t work that great, there is not much to say for now.
Freefly VR Headset
The Verdict
The Freefly VR headset is comfortable to wear and has good lenses, but the plastic makes it feel like a low-end product. However, the Bluetooth-enabled joystick worked perfectly with game apps and enabled a good range of interaction.
Scores:
Pros:
Cons:
Which should you buy?
It depends what you need the VR headset for. If you’re running a promotional marketing event and you want some headsets for the public to view a VR experience, like a 360-degree music video, then both headsets are a massive step-up from Google Cardboard, and I would recommend the Merge VR, especially since it is made from durable hypoallergenic foam, making it a good choice for children too. But if you want to play games, then you might be better off with the Freefly VR headset, which has the Glide joystick that you can interact with, although at the moment, none of the VR apps really work with the Glide.
Sadly, both headsets lack the premium feel of being a cool gadget you’re excited to own. If you’re an adult gamer, you’d probably enjoy using the Samsung Gear VR or the Oculus Rift more, as they feel more like the luxury experience you expect from a tech gadget today.
In terms of the technology itself, you can’t wear the headsets for very long or you will start to get a headache (or even motion sickness). The standard advice is that you should take the headset off every 10 minutes, but this won’t lead to consumers investing much into the app experience.
At the moment, there aren’t many apps for people to play with, and the apps that do exist tend to be mostly VR experiences with little to no interaction with the consumer. There are some VR games, but these mostly rely on the user having to endlessly turn their neck and move their head in order for the phone to pick up the head gesture and translate it into a command in the app.
To be fair, these problems are universal across all virtual reality headsets, including the higher-end Samsung Gear VR and the Oculus Rift – my sources who demo these headsets to the public say consumers, including gamers, who try on these headsets complain of headaches, eye strain and irritation after having the headsets on for only a short period of time.
Much still needs to change to make virtual reality a viable hobby. Even if you have all the exciting content in the world, people won’t be using virtual reality headsets for lengths of time if the headsets place stress on the eyes and head, and will probably stick to video game consoles and TV.
More
Import Galaxy S6/S6 Edge videos to iMovie for Mac OS X El Capitan
Is there a way to cast a Blu-ray using Chromecast 2 from PC to TV?
Does Samsung Galaxy Tab S 10.5 and 8.4 play MVI videos?
Transfer and Rip TiVo Recordings to Apple TV 4 without Quality Loss
Store MKV M2TS to Sony PS4 – Play HD Movies on a Display through PS4
Place Blu-Ray To Micro SD Card For Android Tablets
Watch Rental Netflix 3D Blu-ray to PS4 via Mac Yosemite
SrcHow to Convert ISO to Synology NAS for Streaming on iPad

Super-keen virtual reality nerds will already have queued up for hours to test out the upcoming Samsung Gear VR or the HTC Vive, but if you’re just a casual user who wouldn’t mind dipping your toe in the water and you don’t want to pay a premium price, then there is an alternative.Merge VR Googles and the Freefly VR headset are two virtual reality headsets now on the market that aim to give a better experience than Google Cardboard, while still not breaking the bank. But are they any good? Let’s find out.

The Merge VR Goggles come with an adjustable head strap, knobs to adjust the lenses and the buttons on the iPhone 6S are easily accessible for interactionIBTimes UK
The Merge VR Goggles feature adjustable straps and lenses, which is useful to ensure that your view of the VR app is as clear as possible. There is also a hole in the front of the headset where presumably one day the smartphone’s camera can interact with a virtual reality landscape, but there are no apps that allow you to test this feature for now.
The headset was very comfortable to wear and it was good to be able to instantly adjust the volume on the smartphone through the hole on the top of the headset. However, even after adjusting the lenses, the view still seemed to be a bit blurry, almost as if the app was in quite low resolution.
After wearing the headset for a while it becomes quite heavy and your eyes start to feel strained. The general advice with VR headsets is that you can’t wear them for too long, but this is a pity as you can’t get sucked into a VR app game the way you do with a video game console. One plus point about this headset is that it’s made from hypoallergenic foam, but the negative is that it feels very block-y and a bit cheap.
Merge VR Googles
The Verdict
The Merge VR is very comfortable to wear and it is definitely lighter on your head than the Oculus Rift or the Samsung Gear VR, but at the end of the day, it’s still only made from foam, so it doesn’t have the sophisticated feel you’d expect from spending £50.
Scores:
- Design: 8/10 - The foam is comfortable and the lenses and straps are easily adjustable.
- Lenses: 6/10 - The lenses were not as clear as they could be.
- Functionality: 6/10 - Smartphone buttons easy to access, but interaction is limited besides moving your head.
Pros:
- Adjustable straps.
- Light, comfortable, hypoallergenic design.
- Easy to access smartphone buttons.
Cons:
- Feels cheap.
- Interactions are limited.
- No electronic input.

The Freefly VR headset opens up so the Huawei Honor 6 Plus smartphone can be securely clipped insideIBTimes UK
The Freefly VR headset is quite comfortable to wear and is lighter than the Merge VR, so you can wear it for a long period of time without feeling burdened by the weight of the headset on your head. It also has very good lenses, although sometimes it feels that from certain angles you need the headset to be even closer to your face, and you cannot adjust the straps to achieve this.
The plastic feels rather cheap, and the design prevents the user from adjusting the volume or touching any of the smartphone buttons once the phone has been clipped into the headset. You could use headphones, but if you don’t want to, this can be quite annoying as you have to start the app on the smartphone, adjust the volume to what you think it should be, secure the phone to the backing board and then close the headset.
There’s no start button on the headset, so it feels that you’re playing catch-up once you put the headset on. The Glide joystick features similar controls to a game console controller. It connects with ease to the smartphone, but as there are almost no VR apps that are Glide-enabled and the ones that are don’t work that great, there is not much to say for now.
Freefly VR Headset
The Verdict
The Freefly VR headset is comfortable to wear and has good lenses, but the plastic makes it feel like a low-end product. However, the Bluetooth-enabled joystick worked perfectly with game apps and enabled a good range of interaction.
Scores:
- Design: 7/10 - Lenses and straps are not adjustable; at times you need to hold it to your head.
- Lenses: 8/10 - The lenses are quite clear.
- Functionality: 6/10 - Smartphone buttons inaccessible, but joystick offers additional functionality.
Pros:
- Good lenses.
- Joystick offers interactivity.
- Light and comfortable to wear.
Cons:
- Feels cheap.
- No access to smartphone volume buttons.
- No electronic input.
- Straps can’t be adjusted.
Which should you buy?
It depends what you need the VR headset for. If you’re running a promotional marketing event and you want some headsets for the public to view a VR experience, like a 360-degree music video, then both headsets are a massive step-up from Google Cardboard, and I would recommend the Merge VR, especially since it is made from durable hypoallergenic foam, making it a good choice for children too. But if you want to play games, then you might be better off with the Freefly VR headset, which has the Glide joystick that you can interact with, although at the moment, none of the VR apps really work with the Glide.
Sadly, both headsets lack the premium feel of being a cool gadget you’re excited to own. If you’re an adult gamer, you’d probably enjoy using the Samsung Gear VR or the Oculus Rift more, as they feel more like the luxury experience you expect from a tech gadget today.
In terms of the technology itself, you can’t wear the headsets for very long or you will start to get a headache (or even motion sickness). The standard advice is that you should take the headset off every 10 minutes, but this won’t lead to consumers investing much into the app experience.
At the moment, there aren’t many apps for people to play with, and the apps that do exist tend to be mostly VR experiences with little to no interaction with the consumer. There are some VR games, but these mostly rely on the user having to endlessly turn their neck and move their head in order for the phone to pick up the head gesture and translate it into a command in the app.
To be fair, these problems are universal across all virtual reality headsets, including the higher-end Samsung Gear VR and the Oculus Rift – my sources who demo these headsets to the public say consumers, including gamers, who try on these headsets complain of headaches, eye strain and irritation after having the headsets on for only a short period of time.
Much still needs to change to make virtual reality a viable hobby. Even if you have all the exciting content in the world, people won’t be using virtual reality headsets for lengths of time if the headsets place stress on the eyes and head, and will probably stick to video game consoles and TV.
More
Import Galaxy S6/S6 Edge videos to iMovie for Mac OS X El Capitan
Is there a way to cast a Blu-ray using Chromecast 2 from PC to TV?
Does Samsung Galaxy Tab S 10.5 and 8.4 play MVI videos?
Transfer and Rip TiVo Recordings to Apple TV 4 without Quality Loss
Store MKV M2TS to Sony PS4 – Play HD Movies on a Display through PS4
Place Blu-Ray To Micro SD Card For Android Tablets
Watch Rental Netflix 3D Blu-ray to PS4 via Mac Yosemite
SrcHow to Convert ISO to Synology NAS for Streaming on iPad