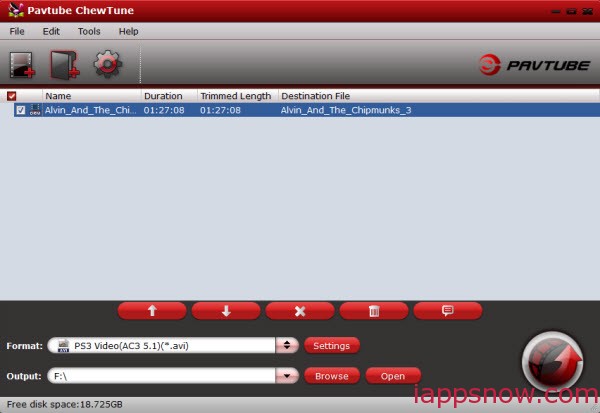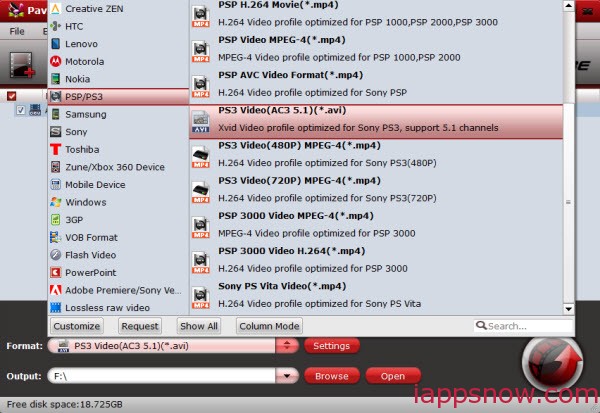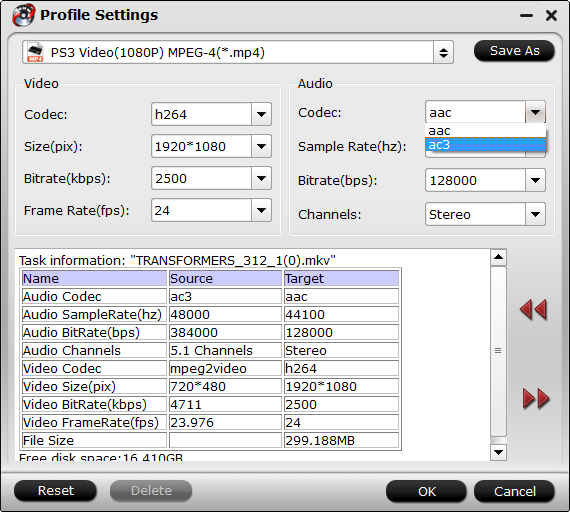PS4 (PlayStation 4) is a great home video game console from Sony Computer Entertainment. Are ready for getting the perfect device for enjoying hot games? I think you are intensely curious to grt one. Do you want to play popular videos in any formats on PS4, like importing AVI to PS4? Want to enjoy downloaded AVI movies on PS4 wherever? need to know how to complete? you will be satisfy this guide as below.

It seems not so successful for transferring AVI for PS4 playing. Most of the time, the PS4 is not able to recognize the videos and you even think the videos are broken. But is it the truth? Actually it is PS4 that to blame. In general, PS4 supports a lot of video formats, you can read the types of files you can watch with the PS4 Videos application:
* Video Format: MP4, H.264, DivX, XviD, WMV, MPEG-2
* Video Resolution: 4K resolution (3840*2160), 1920 x 1080 pixels
* Audio Format: MP3, WAV, eAAC+
After the read the information as PS4 supported video formats list, for other video file formats like MKV, AVI, WMV, MOV, FLV, MTS, MPG, you can’t play them on PS4 directly, because these formats are not supported by Sony PS4. If you have movies in these formats, you will need a Sony PS4 video converter to convert them to compatible format. (Read the review and pick up the best tool).Now in this article, we will take AVI format as an example, to show the way to convert AVI format to Sony PS4 supported MP4 format. Here, Pavtube PS4 Video Converter Ultimate is your best choice.
This is a very easy-to-use video to PS4 converting program which comes with flawless video quality and quick conversion speed. It is an all-in-one converting program, and it features outputting 3D (Side-by-Side, Top-Bottom, Anaglyph) in MKV/MP4/AVI/MOV/WMV formats. You can reach the Mac version here: iMedia Converter for Mac. In addition, this PlayStation 4 (PS4) Video Converter software provides video edit functions such as video cut, video joiner, and join splitter, effects adjusting. So that you can enjoy AVI files with inserted subtitle on PS4.
Now follow this article; you will learn how to accomplish this easily within a few clicks. Free download the top PS4 Video Converter Ultimate for Windows and Mac:


Tutorials: Converting AVI Videos to PS4 friendly format
Step 1: Load AVI files to this AVI to PS4 Converter
Download the Pavtube Video Converter Ultimate on your computer, install and run the program, add videos.You can choose to import videos or the entire folder by clicking the top left two icons.

Step 2. Choose a proper format for PS4.
Click "Format" drop-down list and choose " PSP/PS3 >> PS3 Video(720P) MPEG-4(*.mp4)" as the compatible MP4 preset with best video quality.

Step 3. Customize video specs for PS4 (Optional).
For people who want to further customizing output video size and quality, you can click “Settings” on the bottom to enter Profile Settings Window, and customize video size, frame rate, bitrate, codec and sample rate(Hz). In general, the higher bit rate, the bigger output file size.

Step 4. Embed subtitles into AVI video
Click on "Edit" button, the video editor will pop up. Tap "Subtitle" option and check the "Enable" icon. Then, by clicking on "Browse" to import your *.srt, *.ass, *.ssa subtitle file you've downloaded. After the subtitle is loaded, you can preview it.
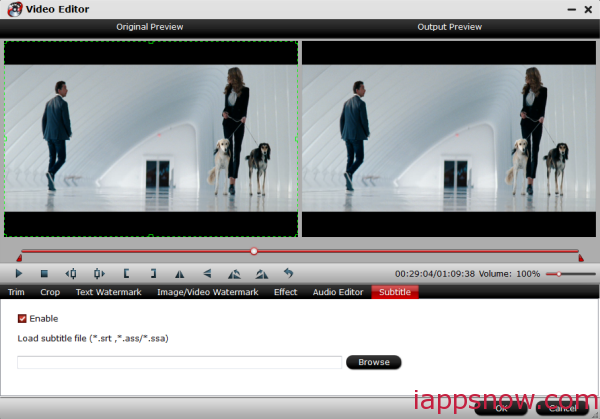
Tip: You can change the subtitle size, style, font if necessary. When everything is done, simply click "OK" button. Plus, you can also add watermark, apply effects, and crop, trim your MKV/AVI files in the above video editing window.
Step 4. Start AVI to PS4 Conversion.
You can hit the big red "Convert" to start converting AVI to MP4 with best video settings for PS4. After the conversion, click "Open output folder" in the conversion window, or "Open" in main interface to quick locate the converted video. Then, you can stream the converted movies to PS4 via DLNA.
More
Solve Can't Play MP4 on PS4 After Convert MP4 to PS4 Supported Format
Upload Blu-ray to Dropbox for Sharing
How To Backup Blu-Ray Movies From Disc To Disc As A Replica?
How to keep DVD chapter markers when copying onto QNAP TS-469L NAS
How to Import Blu-ray into Windows Movie Maker for Editing
Enjoy Music DVDs on iPad Mini 4 for your Entertainment
Top 5 Video Tools for Playing Video/Movie on Android Tablet/Phone
Convert MKV movies to 720p MP4 for Android Phones and Tablets on PC/Mac

It seems not so successful for transferring AVI for PS4 playing. Most of the time, the PS4 is not able to recognize the videos and you even think the videos are broken. But is it the truth? Actually it is PS4 that to blame. In general, PS4 supports a lot of video formats, you can read the types of files you can watch with the PS4 Videos application:
* Video Format: MP4, H.264, DivX, XviD, WMV, MPEG-2
* Video Resolution: 4K resolution (3840*2160), 1920 x 1080 pixels
* Audio Format: MP3, WAV, eAAC+
After the read the information as PS4 supported video formats list, for other video file formats like MKV, AVI, WMV, MOV, FLV, MTS, MPG, you can’t play them on PS4 directly, because these formats are not supported by Sony PS4. If you have movies in these formats, you will need a Sony PS4 video converter to convert them to compatible format. (Read the review and pick up the best tool).Now in this article, we will take AVI format as an example, to show the way to convert AVI format to Sony PS4 supported MP4 format. Here, Pavtube PS4 Video Converter Ultimate is your best choice.
This is a very easy-to-use video to PS4 converting program which comes with flawless video quality and quick conversion speed. It is an all-in-one converting program, and it features outputting 3D (Side-by-Side, Top-Bottom, Anaglyph) in MKV/MP4/AVI/MOV/WMV formats. You can reach the Mac version here: iMedia Converter for Mac. In addition, this PlayStation 4 (PS4) Video Converter software provides video edit functions such as video cut, video joiner, and join splitter, effects adjusting. So that you can enjoy AVI files with inserted subtitle on PS4.
Now follow this article; you will learn how to accomplish this easily within a few clicks. Free download the top PS4 Video Converter Ultimate for Windows and Mac:


Tutorials: Converting AVI Videos to PS4 friendly format
Step 1: Load AVI files to this AVI to PS4 Converter
Download the Pavtube Video Converter Ultimate on your computer, install and run the program, add videos.You can choose to import videos or the entire folder by clicking the top left two icons.

Step 2. Choose a proper format for PS4.
Click "Format" drop-down list and choose " PSP/PS3 >> PS3 Video(720P) MPEG-4(*.mp4)" as the compatible MP4 preset with best video quality.

Step 3. Customize video specs for PS4 (Optional).
For people who want to further customizing output video size and quality, you can click “Settings” on the bottom to enter Profile Settings Window, and customize video size, frame rate, bitrate, codec and sample rate(Hz). In general, the higher bit rate, the bigger output file size.

Step 4. Embed subtitles into AVI video
Click on "Edit" button, the video editor will pop up. Tap "Subtitle" option and check the "Enable" icon. Then, by clicking on "Browse" to import your *.srt, *.ass, *.ssa subtitle file you've downloaded. After the subtitle is loaded, you can preview it.
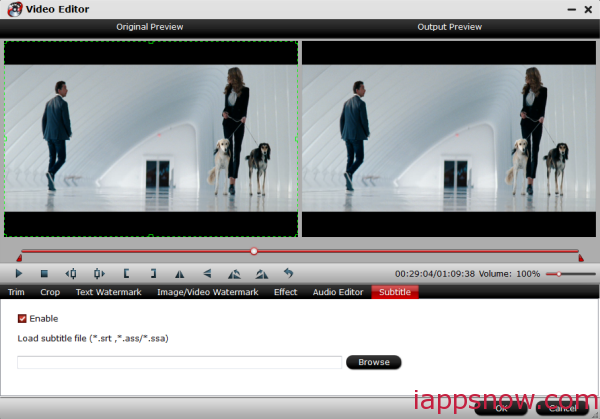
- Read Tips for add subtitles by yourself >>5 Methods to Attach subtitles to AVI | Embed SRT/ASS subtitles to MP4
Tip: You can change the subtitle size, style, font if necessary. When everything is done, simply click "OK" button. Plus, you can also add watermark, apply effects, and crop, trim your MKV/AVI files in the above video editing window.
Step 4. Start AVI to PS4 Conversion.
You can hit the big red "Convert" to start converting AVI to MP4 with best video settings for PS4. After the conversion, click "Open output folder" in the conversion window, or "Open" in main interface to quick locate the converted video. Then, you can stream the converted movies to PS4 via DLNA.
Solve Can't Play MP4 on PS4 After Convert MP4 to PS4 Supported Format
Upload Blu-ray to Dropbox for Sharing
How To Backup Blu-Ray Movies From Disc To Disc As A Replica?
How to keep DVD chapter markers when copying onto QNAP TS-469L NAS
How to Import Blu-ray into Windows Movie Maker for Editing
Enjoy Music DVDs on iPad Mini 4 for your Entertainment
Top 5 Video Tools for Playing Video/Movie on Android Tablet/Phone
Convert MKV movies to 720p MP4 for Android Phones and Tablets on PC/Mac
Src




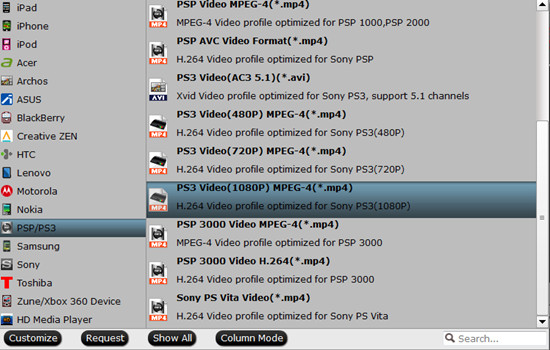





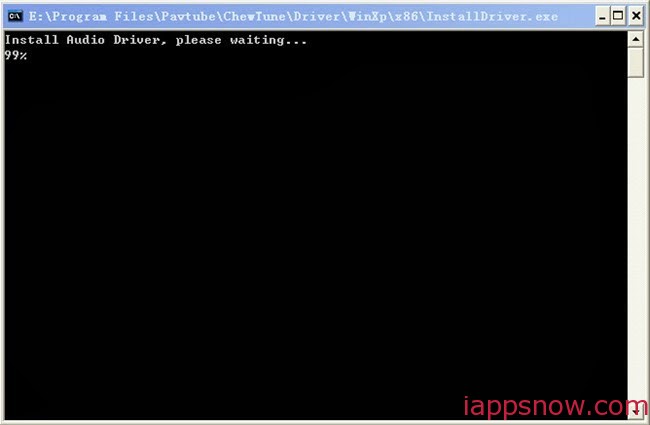 How to convert iTunes DRM video to AVI for PS3?
How to convert iTunes DRM video to AVI for PS3?