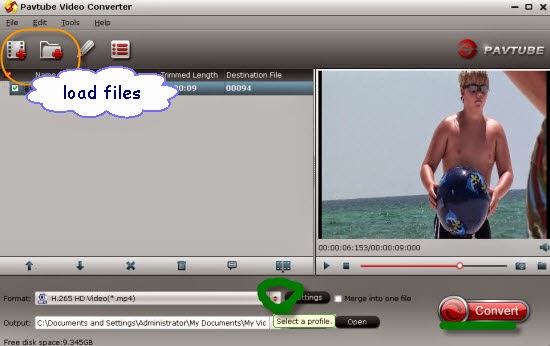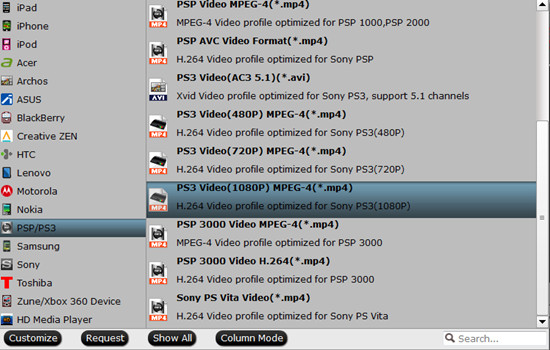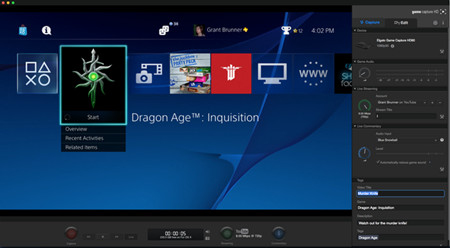Have you ever wanted to watch a Blu-ray and DVD movie on PS4, but not want to lose any video quality? This article mainly tells you how. Sony PS4 console a fantastic next-gen console with almost everything gamers are looking for: great graphical power, high storage capacity, high-resolution widescreen, HD and 4K support and more. Needless to say, it will be a great pleasant to enjoy videos/movies on this might-be-the-best game console. Spontaneously, users will have questions to ask, i.e, "Can I watch Blu-ray movies on PS4?" or "How to play a DVD on the PS4?".  As PlayStation 4 won't play Blu-rays or DVDs out of the box, customers have to install the software update when first getting it. If the PS4 is connected to the Internet, go to the function screen, select "Settings" -> "System Software Update", and update to the latest system software 1.50. In case the PS4 has no Internet connection for the time being, users can also use an external disc or USB storage to update the console system. Until now, there are many issues of playing Blu-ray/DVD on PS4 from PlayStation4 Support. Maybe do some audio video setting could be on the cards to make BD/DVD playable on the Sony's new game console. But the complexity might be a lot more irritating. So to play Blu-ray/DVD movies on PS4 with ease, what you need is a professional Blu-ray/DVD to PS4 Ripper- Pavtube BDMagic that can help you to remove the protection of Blu-ray/DVD and then convert to PS4 supported mp4 format with outstanding video quality. Moreover, you can choose the desired subtitle for output and select forced subtitles for some foreign languages. The mac version is BDMagic for Mac.Read on the detailed guides below: How to Play Blu-ray/DVD Movies on PS4 Note: Put Blu-ray onto Blu-ray drive before ripping Blu-rays. Step 1. Run the software and load Blu-ray. Click "Load file" button to import Blu-ray/DVD. The software will recognize the real main title of Blu-ray and pick it automatically. You do not need to look for the main title manually. Click the selected main title you can preview the whole Blu-ray/DVD movies on the preview window on the right, which works like a media player.
As PlayStation 4 won't play Blu-rays or DVDs out of the box, customers have to install the software update when first getting it. If the PS4 is connected to the Internet, go to the function screen, select "Settings" -> "System Software Update", and update to the latest system software 1.50. In case the PS4 has no Internet connection for the time being, users can also use an external disc or USB storage to update the console system. Until now, there are many issues of playing Blu-ray/DVD on PS4 from PlayStation4 Support. Maybe do some audio video setting could be on the cards to make BD/DVD playable on the Sony's new game console. But the complexity might be a lot more irritating. So to play Blu-ray/DVD movies on PS4 with ease, what you need is a professional Blu-ray/DVD to PS4 Ripper- Pavtube BDMagic that can help you to remove the protection of Blu-ray/DVD and then convert to PS4 supported mp4 format with outstanding video quality. Moreover, you can choose the desired subtitle for output and select forced subtitles for some foreign languages. The mac version is BDMagic for Mac.Read on the detailed guides below: How to Play Blu-ray/DVD Movies on PS4 Note: Put Blu-ray onto Blu-ray drive before ripping Blu-rays. Step 1. Run the software and load Blu-ray. Click "Load file" button to import Blu-ray/DVD. The software will recognize the real main title of Blu-ray and pick it automatically. You do not need to look for the main title manually. Click the selected main title you can preview the whole Blu-ray/DVD movies on the preview window on the right, which works like a media player.  Tips: You can check forced subtitles for output. "Forced subtitle" is optional and uncheck by default. Go to check "Forced subtitles" for output. Take note that it will output forced subtitles only if it is checked. And you can choose the desired subtitle and audio tracks in the "Subtitle" and "Audio" drop list. Step 2. Choose output format for PS4. Choose PS4 supported formats in the "Format" dropdown list. You can go to "PSP/PS3" option to find what you like. Here "PS3 Video(720P) MPEG-4(*.mp4)" is better for wathing or streaming on PS4.
Tips: You can check forced subtitles for output. "Forced subtitle" is optional and uncheck by default. Go to check "Forced subtitles" for output. Take note that it will output forced subtitles only if it is checked. And you can choose the desired subtitle and audio tracks in the "Subtitle" and "Audio" drop list. Step 2. Choose output format for PS4. Choose PS4 supported formats in the "Format" dropdown list. You can go to "PSP/PS3" option to find what you like. Here "PS3 Video(720P) MPEG-4(*.mp4)" is better for wathing or streaming on PS4.  Tips: For some advances users, you can go to adjust video and audio parameters like bitrate, resolution, channels, etc. Click "Settings" button you can go to check and change them as you like.
Tips: For some advances users, you can go to adjust video and audio parameters like bitrate, resolution, channels, etc. Click "Settings" button you can go to check and change them as you like.  Step 3. Convert Blu-ray to PS4 Before conversion you can go to "Browse" your computer to find the folder for output files. Then click "Convert" button to get conversion started. After a while, you can find the generated files quickly via "Open" button. Now just copy and dump the converted video to PS4 via USB for convenient playback via PS4. Tips: If you simply want to back up Blu-ray to external hard drive, here are two solutions: 1. Click the "Copy the entire disc" icon on the top to output 1:1 Blu-ray/DVD file exactly the same as original. 2. Select "Copy>Directly Copy" in format list to output an intact m2ts file of the main title. 3. I used another Pavtube program called ByteCopy to backup my Blu-ray/DVD without quality loss. Meanwhile, several audio tracks and subtitles are preserved so I can switch language when watching movies.
Step 3. Convert Blu-ray to PS4 Before conversion you can go to "Browse" your computer to find the folder for output files. Then click "Convert" button to get conversion started. After a while, you can find the generated files quickly via "Open" button. Now just copy and dump the converted video to PS4 via USB for convenient playback via PS4. Tips: If you simply want to back up Blu-ray to external hard drive, here are two solutions: 1. Click the "Copy the entire disc" icon on the top to output 1:1 Blu-ray/DVD file exactly the same as original. 2. Select "Copy>Directly Copy" in format list to output an intact m2ts file of the main title. 3. I used another Pavtube program called ByteCopy to backup my Blu-ray/DVD without quality loss. Meanwhile, several audio tracks and subtitles are preserved so I can switch language when watching movies.
The guide shows you how to quickly convert MKV to PS3 playable video formats so that you can play 720p/1080p MKV videos on PS3 without problems. MKV is a container format and well-known as Matroska video. It is wildly used for delivering HD video content which up to 1080p. It is an envelope for which there can be many audio, video and subtitles streams, allowing the user to store a complete movie or CD in a single file. On the other hand, some other problems may happen in this open video format. For example, MKV to FCP, MKV in Sony Vegas, etc. The problem is that many standalone devices simply do not support the MKV format, often preferring the MP4 container format for use with H.264/MPEG-4 AVC encoding. The PlayStation 3 (PS3) is one of them, you will find that PS3 just not a MKV Player. So is there any way to help you to play .mkv files on the PS3 without limitation? In order to stream MKV files to PS3 for playback, you may have to convert MKV to PS3playable format (e.g. H.264/MPEG-4). Along with some help from third-party software. With Pavtube Video Converter, a great MKV Converter for PS3, you can easily achieve your goal smoothly. The Mac version is Video Converter for Mac. The following guide shares with you how to encode 1080p/720p MKV to PS3 for playback step-by-step. Step 1. Install and launch the MKV Converter for PS3, and click "Add file" or "Add from folder" button to load your MKV files. The software supports batch converison so that you can add several MKV files to convert at one time. 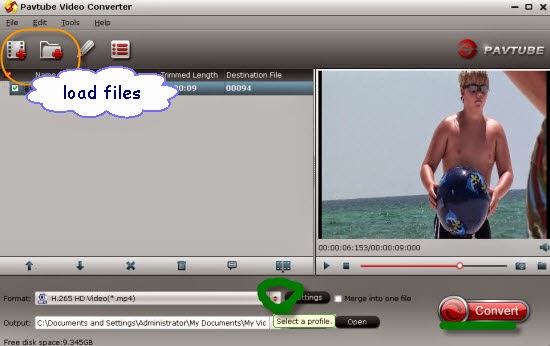 Step 2. Click on "Format" boarder to set output format. Now that we're converting MKV for PS3, a recommended format is "PS3 Video(720p) MPEG-4(*.mp4)" or "PS3 Video(1080p) MPEG-4(*.mp4)" from "PSP/PS3" option.
Step 2. Click on "Format" boarder to set output format. Now that we're converting MKV for PS3, a recommended format is "PS3 Video(720p) MPEG-4(*.mp4)" or "PS3 Video(1080p) MPEG-4(*.mp4)" from "PSP/PS3" option.  Step 3. Finally click on "Convert" button to start converting MKV to 1080p HD MP4 for PS3. In this way, you can get MKV files playable on PS3 without problems. We hope this short article will bring some new multimedia life to your PlayStation 3 (PS3) console.
Step 3. Finally click on "Convert" button to start converting MKV to 1080p HD MP4 for PS3. In this way, you can get MKV files playable on PS3 without problems. We hope this short article will bring some new multimedia life to your PlayStation 3 (PS3) console.
The big trend of 4K put a eager need for higher shooting quality, fast playback , powerful stream function. This H.265 just came as a best connection between the 4K generation and video making equipment. Many giant Digital Company like Sony, Canon, and Panasonic all pursuit this latest trend. They all launched their 4K camera in order to size the market. The H.265/HEVC used by those HD Camcorder or Camera would be the best solution to compress those high resolution video into small size while maintain the sharp quality. But the step of relevant support software can’t catch this fast digital speed. So users have find that if there is no proper tools, they cannot do anything with those HD videos , for the lack of codec among most NLEs or media player and devices.  When it comes to devices, Sony PS4 is a home video game console which is the successor to the PlayStation 3. Although PS4 has more powerful features like SharePlay which is a great way to experience video games, the PS3 is a little better in terms of the media machine than the PS4. Although it claims to support many files formats, but we still run into incompatible issues like H.265 to PS4. People who want to play your local media files with PS4 can take a look at PS4 supported media files formats as below: Video: Memory Stick™ Video Formats MPEG-4 SP (AAC LC) H.264/MPEG-4 AVC Main Profile (AAC LC) AVI Motion JPEG (Linear PCM) Motion JPEG (u-Law) MP4 File Format H.264/MPEG-4 AVC High Profile (AAC LC) DivX and VC-1 (WMV)6 Audio: MPEG-1 (MPEG Audio Layer 2) MPEG-2 PS (MPEG2 Audio Layer 2, AAC LC, AC3 (Dolby Digital), LPCM) MPEG-2 TS (MPEG2 Audio Layer 2) AVCHD (.m2ts/.mts) Luckily, now we’ve got this problem fixed! Pavtube Video Converter is highly recommended and you can depend on it to perfectly convert H.265 files to PS4 accepted MP4 format with 100% the original quality kept. If you are running on Mac version, you can refer to the equivalent version- Pavtube Video Converter for Mac
When it comes to devices, Sony PS4 is a home video game console which is the successor to the PlayStation 3. Although PS4 has more powerful features like SharePlay which is a great way to experience video games, the PS3 is a little better in terms of the media machine than the PS4. Although it claims to support many files formats, but we still run into incompatible issues like H.265 to PS4. People who want to play your local media files with PS4 can take a look at PS4 supported media files formats as below: Video: Memory Stick™ Video Formats MPEG-4 SP (AAC LC) H.264/MPEG-4 AVC Main Profile (AAC LC) AVI Motion JPEG (Linear PCM) Motion JPEG (u-Law) MP4 File Format H.264/MPEG-4 AVC High Profile (AAC LC) DivX and VC-1 (WMV)6 Audio: MPEG-1 (MPEG Audio Layer 2) MPEG-2 PS (MPEG2 Audio Layer 2, AAC LC, AC3 (Dolby Digital), LPCM) MPEG-2 TS (MPEG2 Audio Layer 2) AVCHD (.m2ts/.mts) Luckily, now we’ve got this problem fixed! Pavtube Video Converter is highly recommended and you can depend on it to perfectly convert H.265 files to PS4 accepted MP4 format with 100% the original quality kept. If you are running on Mac version, you can refer to the equivalent version- Pavtube Video Converter for Mac


Other Download:
- Pavtube old official address: http://www.pavtube.com/video_converter/ - Amazon Download: http://download.cnet.com/Pavtube-Video-Converter/3000-2194_4-75734821.html - Cnet Download: http://download.cnet.com/Pavtube-Video-Converter/3000-2194_4-75734821.html More details are allowed here for you to take the advice: Step 1: Download and install the corresponding program. Click “Add video” on the main interface to load H.265 videos to the program. You can also drag the files to the program’s window list directly. This program can also support the batch video clips.  Step 2: Select the right formats for playing on PS4. Here we suggest you to go to the “PSP/PS3” list, you will get the “PS3 Video (1080P) MPEG-4 (*.mp4)” as the best output.
Step 2: Select the right formats for playing on PS4. Here we suggest you to go to the “PSP/PS3” list, you will get the “PS3 Video (1080P) MPEG-4 (*.mp4)” as the best output. 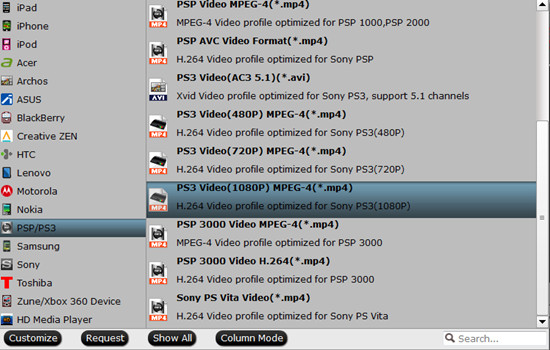 Step 3: In the “Settings” button, you can adjust video and audio settings, including codec, bit rate, frame rate, sample rate, and audio channel. Step 4: After all the settings, you can preview the final result of movie. If you are happy with the effect, you can then press the big “Convert” button on the lower right to launch the conversion. Conclusion: Wait a moment, and then the conversion will be done flawlessly. After conversion, click “Open Folder” button to locate the converted video files. There is no difficulty converting H.265 files to PS4 and you can play H.265 on PS4 without any hassles.
Step 3: In the “Settings” button, you can adjust video and audio settings, including codec, bit rate, frame rate, sample rate, and audio channel. Step 4: After all the settings, you can preview the final result of movie. If you are happy with the effect, you can then press the big “Convert” button on the lower right to launch the conversion. Conclusion: Wait a moment, and then the conversion will be done flawlessly. After conversion, click “Open Folder” button to locate the converted video files. There is no difficulty converting H.265 files to PS4 and you can play H.265 on PS4 without any hassles.
Sony PS4 is a home video game console which is the successor to the PlayStation 3. Although PS4 has more powerful features like SharePlay which is a great way to experience video games, the PS3 is a little better in terms of the media machine than the PS4. Although it claims to support many files formats, but we still run into incompatible issues such as AVI to PS4. 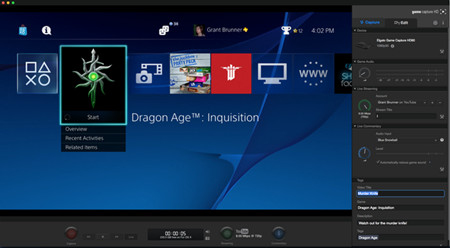 Q: No way to watch AVI on PS4? “Can I play AVI on Sony PlayStation 4? I have got the Sony PS4 video game console a week ago, I have collected some movies on my computer, they are AVI formats, are they supported by Sony PS4?” People who want to play your local media files with PS4 can take a look at PS4 supported media files formats as below: Video: Memory Stick™ Video Formats MPEG-4 SP (AAC LC) H.264/MPEG-4 AVC Main Profile (AAC LC) AVI Motion JPEG (Linear PCM) Motion JPEG (u-Law) MP4 File Format H.264/MPEG-4 AVC High Profile (AAC LC) DivX and VC-1 (WMV)6 Audio: MPEG-1 (MPEG Audio Layer 2) MPEG-2 PS (MPEG2 Audio Layer 2, AAC LC, AC3 (Dolby Digital), LPCM) MPEG-2 TS (MPEG2 Audio Layer 2) AVCHD (.m2ts / .mts) You may confused why PS4 support AVI but you cannot play AVI on PS4. There are strict rules for AVI playback. While AVI is a container video format which may contain various video or audio codec. If the AVI video is not encoded with PS4 compatible codec, we will fail to stream AVI to PS4 or cannot play AVI on PS4 even if successfully transferred AVI to PS4. In order to successfully play various AVI files or other format files on PS4, a widely used solution is to convert videos to PS4 recognized formats. Here, we strongly recommend Pavtube Video Converter (Mac version) to help you convert videos to PS4 to solve “PS4 won’t play AVI” issue.
Q: No way to watch AVI on PS4? “Can I play AVI on Sony PlayStation 4? I have got the Sony PS4 video game console a week ago, I have collected some movies on my computer, they are AVI formats, are they supported by Sony PS4?” People who want to play your local media files with PS4 can take a look at PS4 supported media files formats as below: Video: Memory Stick™ Video Formats MPEG-4 SP (AAC LC) H.264/MPEG-4 AVC Main Profile (AAC LC) AVI Motion JPEG (Linear PCM) Motion JPEG (u-Law) MP4 File Format H.264/MPEG-4 AVC High Profile (AAC LC) DivX and VC-1 (WMV)6 Audio: MPEG-1 (MPEG Audio Layer 2) MPEG-2 PS (MPEG2 Audio Layer 2, AAC LC, AC3 (Dolby Digital), LPCM) MPEG-2 TS (MPEG2 Audio Layer 2) AVCHD (.m2ts / .mts) You may confused why PS4 support AVI but you cannot play AVI on PS4. There are strict rules for AVI playback. While AVI is a container video format which may contain various video or audio codec. If the AVI video is not encoded with PS4 compatible codec, we will fail to stream AVI to PS4 or cannot play AVI on PS4 even if successfully transferred AVI to PS4. In order to successfully play various AVI files or other format files on PS4, a widely used solution is to convert videos to PS4 recognized formats. Here, we strongly recommend Pavtube Video Converter (Mac version) to help you convert videos to PS4 to solve “PS4 won’t play AVI” issue.


Other Download: - Pavtube old official address: http://www.pavtube.com/video_converter/ - Amazon Download: http://download.cnet.com/Pavtube-Video-Converter/3000-2194_4-75734821.html - Cnet Download: http://download.cnet.com/Pavtube-Video-Converter/3000-2194_4-75734821.html More details are allowed here for you to take the advice: Step 1: Download and install the program. Click “Add video” on the main interface to load video files to the program. You can also drag the files to the program’s window list directly. This program can also support the batch video clips.  Step 2: Select the right formats for playing on PS4. Here we suggest you to go to the “PSP/PS3” list, you will get the “PS3 Video (1080P) MPEG-4 (*.mp4)”as the best output.
Step 2: Select the right formats for playing on PS4. Here we suggest you to go to the “PSP/PS3” list, you will get the “PS3 Video (1080P) MPEG-4 (*.mp4)”as the best output. 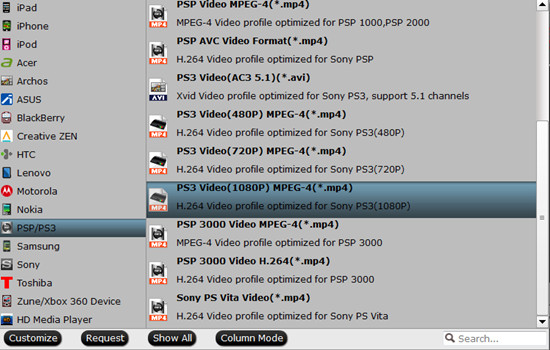 Step 3: In the “Settings” button, you can adjust video and audio settings, including codec, bit rate, frame rate, sample rate, and audio channel. Step 4: With all the preparations work done? Why not go back to the main interface to click the “Convert” button to get the work started? Conclusion: Once the conversion is finished, click “Open” to quickly find the converted files. Then, PS4 will recognize, catalog, play and stream them just fine. Further Reading:
Step 3: In the “Settings” button, you can adjust video and audio settings, including codec, bit rate, frame rate, sample rate, and audio channel. Step 4: With all the preparations work done? Why not go back to the main interface to click the “Convert” button to get the work started? Conclusion: Once the conversion is finished, click “Open” to quickly find the converted files. Then, PS4 will recognize, catalog, play and stream them just fine. Further Reading:
“Does Sony PS4 support MKV video files? How to play MKV files on Sony PS4 via USB Flash Drive?” As the container format, MKV seems has always not been popular in some editing tools or media players like QuickTime or iPad, etc. Today here we are going to have a talk on how to play MKV files on PS4.The specs of PS4 impress people greatly and are well ahead of any existing game console. Specifically, Sony PS4 features 4K resolution, eight-core X86 AMD Jaguar CPU, 8GB of GDDR5 memory, built-in 500GB hard disk drive. Now, it is becoming the most popular media player for us to enjoy the high definition movies at home instead of going to the cinema. Before transfer movies to USB Flash Drive, you will need to know what video format is supported by Sony PS4, only supported video format can be well played by PS4. However, MKV is the unavailable one.

From Sony PlayStation 4 official website we can know that MP4 video format is the only format supported by Sony PS4, once convert MKV to Sony PS4 MP4 format, we can play videos smoothly. The MKV, AVI, WMV, FLV, AVCHD, MTS, M4V, MOV files are all not supported by PS4, so if you have movies in these formats, the best way is to convert them to PS4 MP4 format. Pavtube Video Converter we all think could be the best professional one for transcoding MKV files. With it, you don’t need to worry about video compatibility problems.It is easy to convert MKV files to MP4 format for Sony PS4 with this best video converter, now you can follow the easy steps below, you can get files converted to compatible format in just few steps below:Step 1.Download the MKV to PS4 Converter from our website, run it on your computer, it is top Sony PS4 video converter on the market that can convert nearly all the formats to any format that you need. With the ‘Add file’ button, we can easily import our files to this program.
Step 2. Choose MP4 as output format if you want to play movies on PS4, MP4 is the best compatible format for playable devices. Here we suggest you to select the ‘HD Video’>>’H.264 HD Video (*.mp4)’ as the best one.
Tips: Click settings button you will be able to customize the output parameters, you can adjust the resolution, bitrate or others according to your needs.This program will convert MKV files to Sony PS4 at a fast speed, because AMD APP and NVIDIA CUDA acceleration is supported, it will save you much time, when the software converted MKV to MP4 for Sony PS4, you can transfer converted files to USB Flash Drive and then play on PS4 via USB.More?
Something you may not know about PS4: If you are a video game enthusiast, you must have heard about or owned the Sony PlayStation 4 (PS4). The Sony PS4 is currently the best game console in the market, featuring with stunning hardware performance and the DUALSHOCK controller.You can even directly share your epic triumphs game experience with your friends by simply press the “Share” button. Moreover, one of the most headline-grabbing features of the PS4 is that it supports 4K movie streaming! With the HDMI 2.0 cable connected, you can play 4K movie with PS4 and enjoy it on 4K TV, or big screen TV! Amazing, isn’t it?  Hot search: play videos on PS4 via USB | convert AVI to PS4 | play 4K videos on PS4 | encode/decode H.265 to PS4 Some main files formats recommended for PS4: Video: Memory Stick™ Video Formats MPEG-4 SP (AAC LC) H.264/MPEG-4 AVC Main Profile (AAC LC) AVI Motion JPEG (Linear PCM) Motion JPEG (u-Law) MP4 File Format H.264/MPEG-4 AVC High Profile (AAC LC) DivX and VC-1 (WMV)6 Audio: MPEG-1 (MPEG Audio Layer 2) MPEG-2 PS (MPEG2 Audio Layer 2, AAC LC, AC3 (Dolby Digital), LPCM) MPEG-2 TS (MPEG2 Audio Layer 2) AVCHD (.m2ts / .mts) How can we deal with those files which are not suitable for PS4? The program Pavtube Video Converter will get you out of trouble. It is good at encoding camera shootings in different formats (H.264 MOV, MTS/M2TS, MXF, etc.) to PS4 compatible file types, making the experience of importing and playing with PS4 as fast and seamless as possible. If you are running on Mac operating system, Pavtube Video Converter for Mac (review) is highly recommended. It is also available to customize the output resolutions to any size like 1080p, 2K, 4K as users want.
Hot search: play videos on PS4 via USB | convert AVI to PS4 | play 4K videos on PS4 | encode/decode H.265 to PS4 Some main files formats recommended for PS4: Video: Memory Stick™ Video Formats MPEG-4 SP (AAC LC) H.264/MPEG-4 AVC Main Profile (AAC LC) AVI Motion JPEG (Linear PCM) Motion JPEG (u-Law) MP4 File Format H.264/MPEG-4 AVC High Profile (AAC LC) DivX and VC-1 (WMV)6 Audio: MPEG-1 (MPEG Audio Layer 2) MPEG-2 PS (MPEG2 Audio Layer 2, AAC LC, AC3 (Dolby Digital), LPCM) MPEG-2 TS (MPEG2 Audio Layer 2) AVCHD (.m2ts / .mts) How can we deal with those files which are not suitable for PS4? The program Pavtube Video Converter will get you out of trouble. It is good at encoding camera shootings in different formats (H.264 MOV, MTS/M2TS, MXF, etc.) to PS4 compatible file types, making the experience of importing and playing with PS4 as fast and seamless as possible. If you are running on Mac operating system, Pavtube Video Converter for Mac (review) is highly recommended. It is also available to customize the output resolutions to any size like 1080p, 2K, 4K as users want.


Other Download: - Pavtube old official address: http://www.pavtube.com/video_converter/ - Amazon Download: http://download.cnet.com/Pavtube-Video-Converter/3000-2194_4-75734821.html - Cnet Download: http://download.cnet.com/Pavtube-Video-Converter/3000-2194_4-75734821.html More details are allowed here for you to take the advice: Step 1: Download and install the corresponding program. Click “Add video” on the main interface to load your original videos to the program. You can also drag the files to the program’s window list directly. This program can also support the batch video clips.  Step 2: Select the right formats for playing on PS4. Here we suggest you to go to the “PSP/PS3” list, you will get the “PS3 Video (1080P) MPEG-4 (*.mp4)” as the best output.
Step 2: Select the right formats for playing on PS4. Here we suggest you to go to the “PSP/PS3” list, you will get the “PS3 Video (1080P) MPEG-4 (*.mp4)” as the best output. 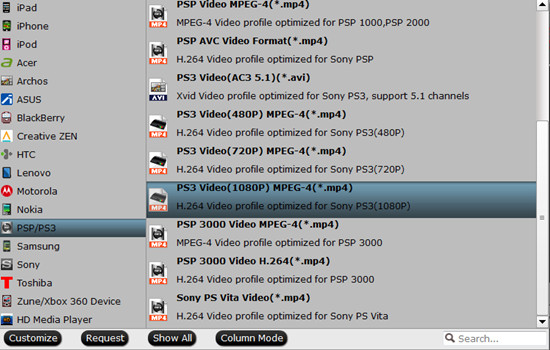 Step 3: In the “Settings” button, you can adjust video and audio settings, including codec, bit rate, frame rate, sample rate, and audio channel. Step 4: After all the settings, you can preview the final result of movie. If you are happy with the effect, you can then press the big “Convert” button on the lower right to launch the conversion. Conclusion: Wait a moment, and then the conversion will be done flawlessly. After conversion, click “Open Folder” button to locate the converted video files. Transfer the generated files to PS4 and now you can enjoy them without any hassles. Further Reading:
Step 3: In the “Settings” button, you can adjust video and audio settings, including codec, bit rate, frame rate, sample rate, and audio channel. Step 4: After all the settings, you can preview the final result of movie. If you are happy with the effect, you can then press the big “Convert” button on the lower right to launch the conversion. Conclusion: Wait a moment, and then the conversion will be done flawlessly. After conversion, click “Open Folder” button to locate the converted video files. Transfer the generated files to PS4 and now you can enjoy them without any hassles. Further Reading: